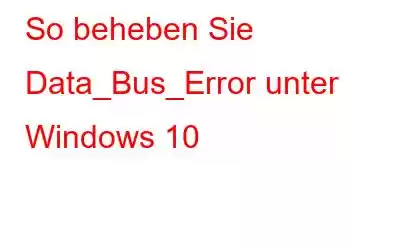Ein Datenbusfehler ist ein häufiger Blue Screen of Death-Fehler, der unter Windows 10 aufgrund einer Hardware-Fehlkonfiguration auftreten kann. Wenn Ihr Gerät mit einer inkompatiblen Hardwarekomponente oder einfach mit einem schlechten RAM betrieben wird, kann es sein, dass dieses Problem unter Windows auftritt.
Das Gute ist jedoch, dass dies der Fall ist Der Fehler lässt sich leicht beheben, indem Sie einige Schritte zur Fehlerbehebung befolgen. In diesem Beitrag haben wir 5 effektive Lösungen behandelt, mit denen Sie den Data_Bus_error unter Windows 10 beheben können.
Lesen Sie auch: Bluescreen-Fehler „PFN LIST CORRUPT“ in Windows 10
Lassen Sie uns loslegen gestartet.
Was ist ein Datenbusfehler? Was verursacht es?
Was genau ist also ein Datenbusfehler? Und warum wird es verursacht? Ein Datenbusfehler wird im Allgemeinen durch Hardware verursacht, wenn er das Betriebssystem darüber informiert, dass ein bestimmter Prozess versucht, auf eine ungültige oder einfach nicht vorhandene Adresse zuzugreifen. Ein weiterer Grund, der den Data_Bus_error auf Ihrem Gerät auslösen kann, können beschädigte oder fehlerhafte Systemtreiber, eine falsch konfigurierte Festplatte oder das Vorhandensein eines Virus oder einer Malware auf Ihrem Gerät sein.
Glücklicherweise können die meisten BSoD-Fehler leicht behoben werden durch einfache Fehlerbehebung und durch das Vornehmen einiger Änderungen in den Einstellungen Ihres Systems. Wir besprechen nun einige Lösungen, die Ihnen helfen, den Datenbusfehler auf einem Windows 10-Computer zu beheben.
Wie behebt man den Datenbusfehler auf einem Windows 10-Computer?
Lösung Nr. 1: Verwenden Sie eine Treiberaktualisierungssoftware
Das manuelle Aktualisieren der Systemtreiber ist eine mühsame und zeitaufwändige Aufgabe. Daher empfehlen wir Ihnen, ein praktisches Tool zur Treiberaktualisierung herunterzuladen, das Sie von der Mühe befreit, veraltete oder beschädigte Systemtreiber zu überprüfen.
Laden Sie das Dienstprogramm „Smart Driver Care“ herunter, das automatisch Ihr gesamtes Gerät scannt, um danach zu suchen beschädigte, veraltete oder fehlende Systemtreiber und ruft das neueste Update aus dem Internet ab, sodass Sie alle Treiber mit nur einem Klick aktualisieren können.
Nachdem Sie das Smart Driver Care-Tool auf Ihr Windows 10-Gerät heruntergeladen haben, starten Sie die Software und tippen Sie auf die Schaltfläche „Scan starten“, um nach veralteten oder fehlerhaften Treibern zu suchen. Sobald das Tool mit dem Scannen Ihres Geräts fertig ist, werden alle veralteten Treiber und Software auf dem Bildschirm aufgelistet. Sie müssen lediglich auf die Schaltfläche „Alle aktualisieren“ tippen, um die Treiber automatisch zu aktualisieren.
Lesen Sie auch: Beste Treiber-Updater-Software für Windows
Lösung Nr. 2: Führen Sie Windows Memory Diag aus nostic Tool
Windows Memory Diagnostic ist ein integriertes Dienstprogramm, das den Zustand Ihres RAM überprüft, fehlerhafte Speichersektoren, Hardwarefehler und mehr behebt. Um das Windows-Speicherdiagnosetool auf Ihrem Gerät auszuführen, befolgen Sie diese Schritte.
Starten Sie das Suchfeld im Startmenü, geben Sie „Windows-Speicherdiagnose“ ein und drücken Sie die Eingabetaste.
Tippen Sie auf die Option „Jetzt neu starten und auf Probleme prüfen“.
Folgen Sie den Anweisungen auf dem Bildschirm, um den Scan erfolgreich auszuführen und sicherzustellen, dass alle Hardware-Diskrepanzen auf der Systemseite behoben sind.
Lesen Sie auch: So überprüfen Sie die RAM-Leistung mit dem Windows-Speicherdiagnosetool
Lösung Nr. 3: Führen Sie einen SFC-Scan durch
System File Checker (SFC) ist ebenfalls ein In Entwickeltes Windows-Dienstprogramm, das beschädigte Systemdateien repariert und in der Eingabeaufforderungs-Shell ausgeführt wird. Um den SFC-Scan unter Windows 10 zu verwenden, müssen Sie Folgendes tun.
Starten Sie das Suchfeld im Startmenü, geben Sie „Eingabeaufforderung“ ein, klicken Sie mit der rechten Maustaste auf das entsprechende Symbol und wählen Sie „Als Administrator ausführen“. .
Geben Sie im Eingabeaufforderungsfenster den folgenden Befehl ein und drücken Sie die Eingabetaste.
sfc/scannow
Warten Sie einige Zeit Es kann einige Minuten dauern, bis Windows einen vollständigen Scan auf Ihrem Gerät durchführt, um beschädigte Systemdateien zu scannen und zu reparieren. Sobald der Scan abgeschlossen ist, schließen Sie alle Fenster, starten Sie Ihr Gerät neu und prüfen Sie, ob der Datenbusfehler weiterhin besteht.
Lesen Sie auch: SFC-Scan funktioniert unter Windows 10 nicht mehr? Hier ist die Lösung!
Lösung Nr. 4: Gerät auf einen früheren Prüfpunkt wiederherstellen
Wie die meisten von uns wissen, bietet Ihnen Windows eine Möglichkeit, Ihr Gerät ganz einfach auf einen früheren Prüfpunkt zurückzusetzen Datum (und Uhrzeit. Wenn also die neu installierte Hardware einige Änderungen an Ihrem Gerät vorgenommen hat, aufgrund derer der Datenbusfehler auftritt, können Sie problemlos zu einem vorherigen Prüfpunkt zurückkehren und alle Änderungen rückgängig machen. Folgendes müssen Sie tun, um die Systemwiederherstellungsfunktion unter Windows 10 zu verwenden.
Drücken Sie die Tastenkombination Windows + R, um das Dialogfeld „Ausführen“ zu öffnen.
Geben Sie „rstrui.exe“ in das Textfeld ein und drücken Sie die Eingabetaste, um das Fenster „Systemwiederherstellung“ zu öffnen.
Wählen Sie aus der Liste einen Wiederherstellungspunkt aus, an dem Sie fortfahren möchten, und tippen Sie dann auf die Schaltfläche „Weiter“, um fortzufahren .
Folgen Sie den Anweisungen auf dem Bildschirm des Assistenten, um Ihr Gerät in einen früheren Zustand zurückzusetzen.
Sobald Sie fertig sind, starten Sie Windows neu 10 PC, um zu überprüfen, ob der Data_Bus_error immer noch besteht.
Lösung Nr. 5: Hardware ein- und ausstecken
Wenn Sie Wenn Sie kürzlich eine neue Hardwarekomponente an Ihr Gerät angeschlossen haben, beispielsweise ein Paar externe Lautsprecher oder eine tragbare Festplatte, empfehlen wir Ihnen, die Hardware abzutrennen und dann wieder anzuschließen. Auf diese Weise können die Hardwaretreiber neu installiert werden und Sie können von vorne beginnen.
Lesen Sie auch: Möglichkeiten zur Behebung des Code-9-Fehlers „Windows kann diese Hardware nicht identifizieren“
Fazit
Hier finden Sie einige Lösungen zur Behebung des Datenbusfehlers auf Windows 10-Computern. Wir hoffen, dass sich dieser Beitrag als hilfreich erwiesen hat und Sie dabei unterstützt, die Fehlermeldung „Blue Screen of Death“ zu umgehen. Teilen Sie uns mit, welche Lösung für Sie am besten funktioniert hat. Teilen Sie Ihre Gedanken gerne im Kommentarbereich mit!
Lesen: 0