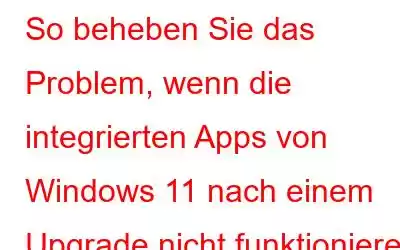Nach dem Upgrade von Windows 10 behaupten viele Benutzer von Windows 11, dass die integrierten Programme nicht richtig oder überhaupt nicht funktionieren. Nicht ordnungsgemäß funktionierende erforderliche Dienste oder ein veraltetes System sind die häufigsten Ursachen für dieses Problem. Wir werden uns in diesem Handbuch mit den Fehlerbehebungstechniken befassen, um Ihnen dabei zu helfen, die integrierten Anwendungen schnell wieder voll funktionsfähig zu machen.
So gehen Sie vor, wenn die integrierten Apps von Windows 11 nach einem Upgrade nicht funktionieren
1. Starten Sie Ihren Computer neu
Wir empfehlen, Ihren Computer neu zu starten, bevor Sie mit den systembezogenen Schritten zur Fehlerbehebung beginnen. Aufgrund eines Systemfehlers verhalten sich die Apps und Software gelegentlich seltsam. In den meisten Fällen können Probleme einfach durch einen Neustart des Computers behoben werden, da sie nur vorübergehend sind.
Stellen Sie sicher, dass Sie nach dem Neustart Ihres PCs über eine starke Internetverbindung verfügen, da einige Apps diese zum Starten und Ausführen benötigen. Fahren Sie mit der nächsten Strategie fort, wenn die erste nicht funktioniert.
2. Aktualisieren Sie das System nach Bedarf
Ihre veraltete Kopie von Windows 11 kann das Problem verursachen, weil sie nicht mit der installierten Software des Systems kompatibel ist. Dies tritt häufig auf, wenn eine große Anzahl an ausstehenden Updates im Rückstand ist. Wenn diese Situation bei Ihnen auftritt, sollte das Problem durch Aktualisieren Ihres Systems mit den verfügbaren Updates behoben werden. So gehen Sie vor:
Schritt 1: Um auf die Windows-Einstellungen zuzugreifen, drücken Sie gleichzeitig Win + I.
Schritt 2: Wählen Sie im linken Bereich „Windows Update“ aus.
Schritt 3: Wählen Sie auf der rechten Seite des Fensters „Nach Updates suchen“ aus. Nun sucht das System nach verfügbaren Updates und zeigt sie Ihnen an.
Schritt 4: Installieren Sie jedes Update langsam und starten Sie dann Ihren PC neu .
Schritt 5: Ich hoffe, Sie können die Anwendungen nutzen, wenn Sie dort ankommen.
3. Der Application Identity-Dienst sollte aktiviert sein
Der Application Identity-Dienst stellt sicher, dass die auf Ihrem Computer installierten Apps die sind, für die sie sich ausgeben, und ermöglicht so einen störungsfreien Betrieb. Wenn dieser Dienst aufgrund eines Fehlers deaktiviert ist oder nicht funktioniert, kann es zu Problemen bei der Verwendung von Apps auf Ihrem PC kommen. So aktivieren Sie den Anwendungsidentitätsdienst von Windows 11:
Schritt 1: Um Ausführen zu starten, drücken Sie Win + R.
Schritt 2: Geben Sie den Befehl „services.msc“ in das Fenster „Ausführen“ ein .
Schritt 3: Der Dienst „Application Identity“ sollte nun identifiziert sein Hrsg. Klicken Sie mit der rechten Maustaste darauf und wählen Sie Eigenschaften.
Schritt 4: Überprüfen Sie den Status des Dienstes. Klicken Sie in diesem Fall auf die Schaltfläche „Start“.
Schritt 5: Wenn es bereits ausgeführt wird, klicken Sie auf „Stopp“ und dann nach einer kurzen Verzögerung auf „Start“.
Schritt 6: Wählen Sie „Automatisch“. aus der Option „Starttyp“, indem Sie sie erweitern.
Schritt 7: Um die Änderungen zu speichern, klicken Sie auf „Übernehmen“ und anschließend auf „OK“.
Schritt 8: Dadurch sollte der Dienst erfolgreich aktiviert oder neu gestartet werden .
4. Beheben Sie die problematische Anwendung
Wenn Ihnen nur eine App Probleme bereitet, liegt das Problem möglicherweise dort und nicht beim Betriebssystem. Die Verwendung der integrierten Reparaturoption einer App ist der beste Ansatz zur Reparatur beschädigter Apps. Um die App zu reparieren, befolgen Sie die folgenden Schritte:
Schritt 1: Um auf die Windows-Einstellungen zuzugreifen, drücken Sie Win + I.
Schritt 2 : Wählen Sie „Apps“ aus und klicken Sie dann auf „Apps & Funktionen“.
Schritt 3: Wählen Sie die drei Punkte neben der Ziel-App aus, indem Sie sie auf der rechten Seite finden Fenster.
Schritt 4: Erweiterte Optionen auswählen.
Schritt 5: Navigieren Sie zu Klicken Sie auf den Abschnitt „Reparieren“ und wählen Sie im folgenden Popup die Schaltfläche „Reparieren“ aus.
5. Nach Malware suchen
Viren und Korruptionsfehler im System hindern Sie daran, einfache Dinge wie die Verwendung einer Anwendung zu tun. Sie können einen Malware-Scan mit einem Sicherheitstool eines Drittanbieters durchführen, das Sie möglicherweise bereits installiert haben. Sie können jedes Antivirenprogramm verwenden. Wir empfehlen jedoch dringend die Antivirensoftware T9, da diese ein hervorragendes Tool zur Erkennung von Viren ist. Es unterstützt Benutzer bei der Verwaltung der Startelemente und scannt gleichzeitig Ihren PC in Echtzeit. Diese Eigenschaften sind aufgeführt:
Malware-Schutz
Bedrohungen wie Infektionen, Zero-Day-Bedrohungen, Malware, Trojaner, PUPs, Adware und mehr sind alles Mögliche gegen die T9 Antivirus schützt.
Sofort sicher
Mit Echtzeitschutz, der Malware erkennt und stoppt, bevor sie Ihren Computer infizieren kann, Datenschutzverletzungen, Identitätsdiebstahl und andere Sicherheitsbedenken können verhindert werden.
Startprogramme entfernen
Sie können verhindern, dass unbefugte Apps, die im Hintergrund arbeiten, ausgenutzt werden Gefährden Sie die Sicherheit Ihres Computers und Ihrer Daten, indem Sie unerwünschte Startelemente schnell finden und deinstallieren.
Exploit Protectio n
Die leistungsstarke T9 Antivirus Exploit Protection-Funktion schützt PCs vor Malware-Befall durch Sicherheitsmängel.
Aktualisierungen der Virendefinitionen
Antivirensoftware muss regelmäßig aktualisiert werden, um neue Malware-Bedrohungen zu erkennen und zu beseitigen, sobald sie auftreten, und Hacker werden immer geschickter. T9 Antivirus schützt Sie vor den neuesten Gefahren, indem es regelmäßig die aktuellsten Datenbankdefinitions-Updates installiert.
Schützen Sie sich vor den modernsten und raffiniertesten Bedrohungen
Die Die Möglichkeit raffinierter Angriffe ist eines der größten Sicherheitsprobleme in der heutigen vernetzten Gesellschaft. Ein ausgefeiltes Programm wie T9 Antivirus- und Malware-Schutzsoftware, das Echtzeitsicherheit und mehrere Abwehrmaßnahmen bietet, ist der beste Weg, diese Risiken zu verringern. Sicherheitstechnologie erkennt Bedrohungen und wehrt sie erfolgreich ab, bevor Daten kompromittiert werden.
Das letzte Wort zum Vorgehen, wenn die integrierten Apps von Windows 11 nach einem Upgrade nicht mehr funktionieren
Windows 11 hat mehrere native Programme für alltägliche Aufgaben wie Fotos, Paint, Sound Recorder und Rechner. Dank der oben genannten Verfahren sollten Sie keine Probleme beim Starten dieser Programme haben. Stellen Sie sicher, dass Ihr System auf dem neuesten Stand ist, um solche Probleme in Zukunft zu vermeiden.
Folgen Sie uns in den sozialen Medien – Facebook, Instagram und YouTube. Teilen Sie uns Ihre Fragen oder Anregungen mit. Gerne melden wir uns mit einer Lösung bei Ihnen zurück. Wir veröffentlichen regelmäßig Tipps, Tricks und Antworten auf häufige technische Probleme.
Lesen: 0