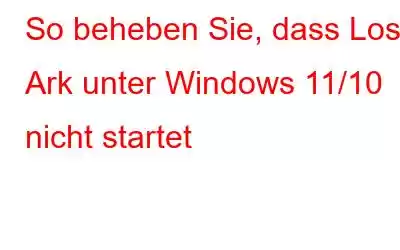Das kostenlose Spiel Lost Ark kombiniert die größte MMO-Komplexität mit ARPG-Gameplay, um eine große, dynamische Welt voller actiongeladener Schlachten zu erschaffen. Die Entwicklung des Spiels ist eine gemeinsame Anstrengung von Tripod Studio und Smilegate RPG, einer Tochtergesellschaft von Smilegate.
PC-Benutzer können dieses Spiel jetzt kostenlos über Steam erhalten. Allerdings scheint der Lost ARK-Titel, ähnlich wie andere Videospiele, Fehler zu haben, wie zum Beispiel „Lost Ark startet nicht“ oder „Lost Ark wird nicht geladen“ unter Windows 11/10.
Kürzlich wurde Viele Leute haben sich darüber beschwert, dass Lost Ark abstürzt oder nicht startet. Machen Sie sich keine Sorgen, wenn beim Versuch, das Spiel zu starten, das gleiche Problem auftritt. Nachdem Sie diese Anleitung gelesen haben, erfahren Sie, wie Sie Ihr Lost Ark schnell und einfach zum Laufen bringen.
Lesen Sie auch: 3 Möglichkeiten zum Entpacken von Dateien in Windows 11
Warum startet Lost Ark unter Windows 11/10 nicht?
Dieses lästige Problem trat erstmals bei der Veröffentlichung auf, und selbst nach Erhalt von Updates startet Lost Ark nicht, sodass das Problem weiterhin besteht. Schauen wir uns also genauer an, was das Problem verursacht, bevor wir mit den Abhilfemaßnahmen fortfahren:
Lesen Sie auch: Fix: AMD-Treiberabsturz unter Windows 10 (2022)
Möglichkeiten, Lost Ark zu beheben, das auf einem Windows-PC nicht startet
Jetzt geht es Ihnen schon gut über die wahrscheinlichen Problemursachen informiert werden. Wir werden mit den folgenden Lösungen fortfahren, die es Ihnen ermöglichen sollten, das Problem zu beheben.
1. Überprüfen Sie die Anforderungen Ihres Systems, um Lost Ark reibungslos auszuführen.
Sie sollten zunächst feststellen, ob Ihre Systemkonfiguration die Systemanforderungen des Spiels erfüllt. Ein PC mit inkompatibler Hardware kann beim ersten Start eines Spiels gelegentlich zu mehreren Problemen führen. Stellen Sie daher sicher, dass Ihr PC die Systemanforderungen für Lost Ark erfüllt.
Um die Konfiguration Ihres Systems zum Spielen von Lost Ark zu überprüfen, folgen Sie einfach den Anweisungen Führen Sie diese Schritte aus:
2. Aktualisieren Sie Ihr Betriebssystem
Die Verwendung einer alten Betriebssystemversion kann problematisch sein und moderne Spiele beeinträchtigen. Es ist wichtig, nach den neuesten Windows-Updates zu suchen, um das Spiel korrekt zu starten, da eine veraltete Windows-Version möglicherweise die Installationsdateien des Spiels beeinträchtigt.
Führen Sie dazu die folgenden Schritte aus:
3. Deaktivieren Sie Ihre Microsoft Defender-Firewall und Ihr Viren- und Bedrohungsprogramm vorübergehend.
Gelegentlich kann es zu Konflikten zwischen bestimmten Programmen und Spielen und Ihrem Antivirenprogramm kommen. Dies geschieht häufig, wenn Ihr Antivirenprogramm einen scheinbaren „Virus“ in Ihren Spieledateien erkennt und diesen beendet. Dies weist darauf hin, dass ein „falsches Positiv“ zur Aktivierung Ihrer Antivirensoftware geführt hat.
Um Ihre Antiviren- und Defender-Firewall zu deaktivieren, befolgen Sie einfach diese Schritte:
Nachdem Sie Änderungen am Windows-Firewall-Schutz vorgenommen haben, stellen Sie sicher, dass Sie auch den „Viren- und Bedrohungsschutz“ deaktivieren. Befolgen Sie diese Schritte:
4. Führen Sie das Spiel „Lost Ark“ als Administrator aus
Wenn Sie Ihr Spiel nicht mit Administratorrechten ausführen, kann es während der Einrichtung zu Problemen beim Laden, Starten oder sogar zum Absturz kommen. Manchmal behindert auch das Fehlen von Administratorzugriff das Spiel und Sie erhalten die Popup-Meldung „Lost Ark lässt sich nicht starten“ oder „Lost Ark startet nicht“ auf Ihrem Computerbildschirm. Daher ist es am besten, die .exe-Datei des Spiels als Administrator auf Ihrem System zu starten, um zu sehen, ob das Problem dadurch behoben wird.
Befolgen Sie dazu diese Schritte:
5. Schließen Sie alle nicht benötigten Hintergrund-Apps/Aufgaben
Eine der häufigsten Ursachen dafür, dass Lost Ark unter Windows 10 oder früheren Versionen nicht geöffnet werden kann, ist die Ausführung viele Apps im Hintergrund. Um dieses Problem zu beheben, schließen Sie alle Programme, die Sie nicht mehr benötigen.
Gehen Sie dazu folgendermaßen vor:
Starten Sie anschließend Ihren Computer neu und spielen Sie das Spiel noch einmal, um zu sehen, ob das Problem weiterhin besteht.
6. Aktualisieren Sie Ihre Grafiken ca rd-Treiber
Treiberbezogene Probleme betreffen häufig Spiele. Genauer gesagt können Probleme mit Lost Ark auftreten, z. B. dass Lost Ark nicht startet, wenn Sie veraltete Grafiktreiber verwenden. Daher sollten Sie Ihre GPU-Treiber ständig auf dem neuesten Stand halten, wenn Sie die beste Spieleleistung erleben möchten.
Sie können die Treiber manuell auf der Website des Grafikkartenherstellers aktualisieren. Wenn Sie nicht über die Geduld oder Computerkenntnisse verfügen, um Ihre Grafiktreiber manuell zu aktualisieren, können Sie Advanced Driver Updater verwenden, um dies für Sie zu erledigen.
Advanced Driver Updater kann schnell nach fehlenden oder beschädigten Treibern und veralteten Treibern auf Ihrem Computer suchen. Advanced Driver Updater durchsucht Ihr System nach veralteten, ungeeigneten Treibern, die mithilfe einer leistungsstarken Scan-Engine aktualisiert werden müssen.
Außerdem sammelt dieses Programm Details zur Hardware, wie z. B. Hersteller und Version. und sucht nach dem am besten geeigneten Treiber. Im Vergleich zur manuellen Aktualisierung der Treiber über den Gerätemanager spart dies erheblich Zeit und Arbeit.
Lesen Sie auch: So laden Sie ASUS Motherboard-Treiber herunter und installieren sie
Kompatibilität:
Betriebssystem: Funktioniert mit Windows 7/8/8.1/10/11
RAM: Erfordert mindestens 1 GB RAM
Speicher: Erfordert mindestens 1 GB (SSD oder HDD)
Prozessor: Läuft mindestens mit 1 GHz
Herausragende Funktionen:
Um Advanced Driver Updater zu verwenden, befolgen Sie einfach die folgenden Schritte:
Versuchen Sie, das Spiel noch einmal auszuführen, um das Problem nach der Installation der neuesten Treiber zu überprüfen. Dadurch wird Ihr Problem behoben.
Zum Abschluss
Dies sind also ein paar praktische Korrekturen, die Sie in Betracht ziehen können, um zu beheben, dass Lost Ark auf einem Windows 11/10-PC nicht startet. Probieren Sie diese Methoden nacheinander aus, um Ihr Problem zu lösen. Und ich hoffe, dass Sie diesen Blog hilfreich finden. Wenn ja, dann teilen Sie es auch mit Ihren Freunden. Folgen Sie uns in den sozialen Medien – .
Lesen: 0