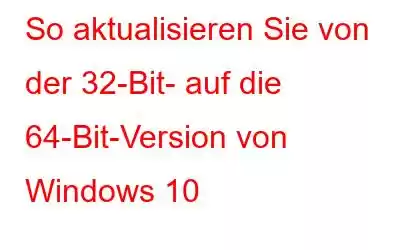Wenn Sie von der 32-Bit-Windows-Version 7 oder vielleicht 8.1 wechseln, stellt Ihnen Microsoft die 32-Bit-Version von Windows 10 zur Verfügung. Wenn Ihr Computer dies jedoch zulässt, können Sie ein Upgrade von 32-Bit auf 64-Bit durchführen.
Es ist sowohl auf das 32-Bit- als auch auf das 64-Bit-Betriebssystem Windows 10 zugegriffen. Der große Vorteil des 64-Bit-Modells besteht darin, dass Sie deutlich mehr RAM (Random Access Memory) herunterladen können. Es kann die Systemeffizienz bei der Handhabung ressourcenintensiver Anwendungen wie Videobearbeitung, Spielen und Umgang mit Fotos erheblich steigern. Das kostenlose Update von Windows 10 32-Bit auf 64-Bit ist an sich schon ein einigermaßen überzeugendes Argument, aber es gibt noch ein anderes, größeres Argument.
Microsoft bietet keine 32-Bit-Upgrades für Windows 10 an, auch nicht seine 64-Bit-Upgrades ab dem Upgrade vom Mai 2020, Version 2004. Selbst wenn Sie daher das Upgrade der Windows-Version beenden, um den Betrieb aufrechtzuerhalten, sind Sie dadurch Datenschutzlücken, Systeminstabilität und anderen Problemen ausgesetzt.
So überprüfen Sie die Hardwareunterstützung von Windows 10 für 64-Bit
Wenn Sie das System erweitern möchten, d. h. ein Upgrade von einer 32-Bit- auf eine 64-Bit-Version, dann sind Sie hier richtig muss zunächst prüfen, ob die CPU 64-Bit unterstützt, ob 2 GB RAM vorhanden sind und ob 64-Bit-Treiber die anderen Komponenten unterstützen.
1. Überprüfen Sie die Kompatibilität Ihres Prozessors mit 64-Bit
Was kommt zuerst? Sie müssen sicherstellen, dass Ihr Betriebssystem 64-Bit-fähig ist, bevor Sie ein Upgrade von 32-Bit auf 64-Bit durchführen. Wir bieten Ihnen die einfachste Methode zur Bestimmung Ihrer Maschine. Geben Sie hier Folgendes ein:
Schritt 1. Klicken Sie auf die Option „Start“.
Schritt 2. Sehen Sie sich „Systeminformationen“ an. Klicken Sie dann auf die Eingabetaste.
Schritt 3. Klicken Sie auf „Info“.
Schritt 4. Suchen Sie nach „Systemtyp“.
Hier sehen Sie eine der drei Optionen:
2. Verwenden Sie Coreinfo, um die CPU-Kompatibilität zu bestätigen
Die meisten PCs mit r Mit relativ moderner Technologie kann jede Windows 10-Version ausgeführt werden. Sie müssen jedoch dennoch sicherstellen, dass die CPU über die folgenden vier Funktionen verfügt. D. h.
- Physical Address Extension (PAE).
- CMPXCHG16b (CX16).
- Streaming SIMD Extensions 2 (SSE2).
- No-eXecute (NX).
Schritt 1. Gehen Sie zur Sysinternals Microsoft-Website.
Schritt 2 . Drücken Sie auf die Schaltfläche „Coreinfo herunterladen“ und klicken Sie auf „Alle extrahieren“.
Schritt 3. Wählen Sie die Schaltfläche „Extrahieren“.
Schritt 4. Um die Eingabeaufforderung in diesem Unterordner zu starten, führen Sie den folgenden cmd im Browserfeld aus und drücken Sie die Eingabetaste – cmd.
Schritt 5. Für diese Funktionen verwenden Sie die Tastaturkombination Strg + F oder Strg + Umschalt + F in der Schnittstelle, d. h. PAE. , CX16. , SSE2. , NX.
Wenn das Programm nach Abschluss der Anweisungen überprüft, ob auf die Funktionen zugegriffen werden kann, können Sie ein Upgrade von 32-Bit auf 64-Bit durchführen . Mit dem Programm „Coreinfo“ können Sie diese Eigenschaften im Voraus überprüfen, obwohl der Upgrade-Vorgang die CPU-Kompatibilität sicherstellen sollte.
So aktualisieren Sie von der 32-Bit- auf die 64-Bit-Version
Es gibt keinen direkten Upgrade-Weg von der 32-Bit-Version von Windows 10 auf die 64-Bit-Version. Sie müssen eine Neuinstallation durchführen. Stellen Sie zunächst sicher, dass die aktuelle 32-Bit-Windows-Version unter Einstellungen > Update & Sicherheit > Aktivierung aktiviert ist.
Erstellen Sie das Installationsmedium
Nachdem Sie den Vorgang abgeschlossen haben e, die Software beginnt mit dem Herunterladen der Installationsdateien und der Generierung des bootfähigen Datenträgers für Windows 10 64-Bit.
Erstellen Sie eine Neuinstallation von Windows 10 64-Bit
Wie kann ich < Windows 7 von 32 Bit auf 64 Bit aktualisieren, ohne Festplatte oder SD-Karte? Starten Sie anschließend Ihren PC mit dem tragbaren USB-Gerät neu und gehen Sie wie folgt vor:
Schritt 1. Nachdem Ihr PC über das verbundene Gerät gestartet wurde, wählen Sie die Tastatur, die Sprache, die Zeitzone und das Währungsformat aus.
Schritt 2. Um fortzufahren, wählen Sie Jetzt installieren.
Schritt 3. Sie sollten den Link „Ich besitze keinen Produktcode“ auswählen, da Ihr Ziel darin besteht, die 32-Bit-Version auf eine 64-Bit-Version von Windows 10 zu aktualisieren.
Schritt 4. Wählen Sie die Windows 10-Edition aus, die Sie verwenden möchten.
Bildquelle: Minitool
Schritt 5. Befolgen Sie die Lizenzbedingungen. Bitte wählen Sie „Benutzerdefiniert“, um Windows 10 von 32 auf 64-Bit zu aktualisieren: Nur Windows installieren (erweitert).
Schritt 6. Führen Sie diesen Schritt aus, um Windows 7/8/10 von 32 auf 64 Bit zu aktualisieren, ohne meinen Computer formatieren zu müssen. Wählen Sie auf dem Bildschirm mit den Gerätelistenoptionen die Partition(en) aus, die die aktuellen Funktionen von Windows enthält, und drücken Sie die Entf-Taste, um diese von der Festplatte zu löschen.
Schritt 7 . Wählen Sie das leere Laufwerk „Laufwerk 0 nicht zugewiesener Speicherplatz“ aus der Liste aus.
Schritt 8. Klicken Sie dann auf die Option „Weiter“.
Das Setup lädt die 64-Bit-Kopie von Windows 10 auf den Desktop oder Laptop herunter, wenn Sie die Anweisungen abgeschlossen haben. Nach der Installation müssen Sie die Schritte auf dem Bildschirm befolgen, um das Out-of-the-Box-Erlebnis (OOBE) durchzuführen, das das Einrichten eines neuen Kontos, das Konfigurieren Ihrer Präferenzen und das Auswählen Ihrer Datenschutzeinstellungen umfasst.
Dies ist die bestmögliche Methode für ein Upgrade von der 32-Bit- auf eine 64-Bit-Version. Bei Fragen oder Antworten können Sie gerne auf den Kommentarbereich unten klicken.
Häufig gestellte Fragen –
F1. Können Sie Windows 10 von 32-Bit auf 64-Bit aktualisieren?
Sie können die 64-Bit-Windows-Version am 08.10.7 aktualisieren, wenn Sie derzeit die 32-Bit-Version verwenden ohne eine neue Lizenz zu bekommen. Allerdings sollte darauf geachtet werden, dass der Arbeitsspeicher ausreichend und die CPU geeignet ist. Es gibt keine einfache Möglichkeit, ein Upgrade durchzuführen, ohne zuvor eine Neuinstallation durchzuführen.
F2. Was ist der Vorteil von 64-Bit-Windows gegenüber 32-Bit-WLAN? ndows?
Die Rechengeschwindigkeit des Systems wird erhöht, wenn ein 64-Bit-Computersystem und ein 64-Bit-Prozessor verwendet werden. Dadurch steigert es die Rechenleistung und beschleunigt einen Computer. Bei Verwendung eines 32-Bit-Computersystems sind diese eingeschränkt.
F3. Was passiert, wenn ich von 32 Bit auf 64 Bit aktualisiere?
Wenn Sie auf die 64-Bit-Version aktualisieren, kann der Computer viel mehr RAM (bis zu 2 TB) verwenden als die 4 GB-Obergrenze der 32-Bit-Version (x86).
Fazit
Möchten Sie von der 32-Bit- auf die 64-Bit-Version umsteigen? Hier finden Sie eine Aufschlüsselung dessen, was Sie bei einem Upgrade tun müssen, sowie Anweisungen zum Wechsel von 32-Bit auf 64-Bit unter Windows 7/8/10. Um mit dem Upgrade-Vorgang zu beginnen, befolgen Sie die obigen Anweisungen. Teilen Sie uns in den Kommentaren mit, ob dies zur Lösung Ihrer Frage beigetragen hat.
Wir freuen uns, von Ihnen zu hören!
Wir sind auf Facebook, Twitter und Instagram , und YouTube. Teilen Sie uns Ihre Fragen oder Anregungen mit. Wir melden uns gerne mit einer Lösung bei Ihnen. Wir veröffentlichen regelmäßig Tipps, Tricks und Antworten auf häufige Technologieprobleme.
Lesen: 0