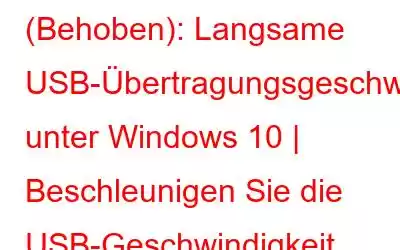USB-Laufwerke sind allgegenwärtig, da sie die bequemste Möglichkeit sind, große Datenmengen schnell und einfach zu übertragen. Nahezu jeder Laptop, Desktop, jedes Tablet und jeder Fernseher verfügt über einen USB-Anschluss, sodass das Anschließen und Verwenden der USB-Laufwerke ein problemloser Vorgang ist. Falls Ihr USB-Flash-Laufwerk jedoch eine sehr langsame Lese- und Schreibgeschwindigkeit hat, müssen Sie möglicherweise nach anderen Möglichkeiten suchen, um die USB-Geschwindigkeit erheblich zu beschleunigen.
Warum schwankt die USB-Übertragungsgeschwindigkeit?
Die Gesamtübertragungsgeschwindigkeit hängt hauptsächlich von drei Faktoren ab:
- Die Übertragungsgeschwindigkeit des USB-Anschlusses
- Die Lesegeschwindigkeit des Quellgeräts und
- Die Schreibgeschwindigkeit des Zielgeräts.
Die Schwankung der USB-Übertragungsgeschwindigkeit kann mehrere Gründe haben; Zu den häufigsten gehören: Anzahl der Prozesse, Apps oder Dienste (die im Hintergrund laufen), die gleichzeitig versuchen, auf die Festplatte zuzugreifen, Daten werden übertragen. Ein weiterer Grund könnte sein, dass der Festplattenpuffer (Cache) versucht, die Geschwindigkeit so zu verwalten, dass sie mit der anderen Hardware des Motherboards übereinstimmt.
Was ist eine gute USB-Übertragungsgeschwindigkeit?
20 MB pro Sekunde ist eine ideale USB-Übertragungsgeschwindigkeit. Wenn Sie Probleme mit der langsamen Geschwindigkeit haben, ist es höchste Zeit, die folgenden Problemumgehungen unter Windows 10 auszuprobieren.
Wie kann ich das „Problem mit langsamer USB-Übertragungsgeschwindigkeit unter Windows 10“ einfach beheben?
Hier sind verschiedene Methoden, die dazu beitragen können, die Geschwindigkeit von USB-Übertragungen zu erhöhen:
Problemumgehungen (2020) zum Beheben langsamer USB-Übertragungsgeschwindigkeiten METHODE 1 – USB-Treiber aktualisieren Befolgen Sie die nachstehenden Anweisungen, um die fehlerhaften USB- und Chipsatztreiber unter Windows 10 zu aktualisieren. METHODE 2 – USB 3.0-Anschluss aktivieren Auch bekannt als SuperSpeed USB. Wenn Sie hohe Geschwindigkeit per USB-Übertragung genießen möchten, aktivieren Sie die Anschlüsse an Ihrem Gerät. METHODE 3 – Ändern Sie die Datenübertragungsrichtlinie. Um die Gesamtleistung eines USB-Flash-Laufwerks zu optimieren, müssen Sie das Schreib-Caching aktivieren. Erfahren Sie, wie das geht? METHODE 4 – FAT32 in NTFS konvertieren Befolgen Sie den Schritt-für-Schritt-Prozess, um das Dateisystem ohne großen Aufwand zu konvertieren. METHODE 5 – USB formatieren Wenn Sie das USB-Laufwerk NTFS-fähig haben, führen Sie die folgenden Schritte aus, um das USB-Flash-Laufwerk direkt zu formatieren und schnellere Übertragungsgeschwindigkeiten zu erzielen.METHODE 1 – USB-Treiber aktualisieren
Wenn Sie mit einem Laptop arbeiten, ist der von Ihnen verwendete USB-Anschluss normalerweise mit dem Chipsatz verbunden. Daher müssen Sie sicherstellen, dass sowohl der USB-Treiber als auch der Chipsatz-Treiber auf dem neuesten Stand sind.
Da die Treiber manuell aktualisiert werden kann ein zeitaufwändiger Prozess sein und bei falscher Ausführung viele Probleme mit der Systeminstabilität verursachen.
Befolgen Sie die nachstehenden Anweisungen, um die fehlerhaften USB- und Chipsatztreiber unter Windows 10 automatisch zu aktualisieren.
- Installieren Sie Smart Driver Care und starten Sie das Dienstprogramm.
(Mit dem kostenlosen Dienstprogramm können Sie jeweils 2 Treiber aktualisieren Tag.)
- Klicken Sie auf die Schaltfläche „Scan jetzt starten“ und lassen Sie die Software Treiber suchen und auflisten, die sofortige Aufmerksamkeit erfordern.
- Sobald die Liste der Wenn fehlerhafte, alte, beschädigte, beschädigte und fehlende Treiber angezeigt werden, können Sie entweder nach USB-Gerätetreibern und Chipsatztreibern suchen und daneben auf die Schaltfläche „Aktualisieren“ klicken ODER auf die Schaltfläche „Alle aktualisieren“ klicken, um alle fehlerhaften Treiber auf einmal zu reparieren.
(Mit der registrierten Version können Sie eine unbegrenzte Anzahl von Treibern auf einmal aktualisieren.)
METHODE 2 – Aktivieren Sie den USB 3.0-Anschluss
USB 3.0, auch bekannt als SuperSpeed USB. Sobald Sie diesen Port aktivieren, können Sie die bestmögliche Übertragungsgeschwindigkeit genießen. Da es sich um den neuesten und am besten erweiterten Anschluss handelt, müssen Sie prüfen, ob die Option aktiviert ist oder nicht.
Wenn Sie hohe Geschwindigkeit per USB-Übertragung genießen möchten, aktivieren Sie den USB 3.0-Anschluss an Ihrem Gerät.
- Geben Sie die BIOS-Einstellungen ein.
- Navigieren Sie mit den Pfeiltasten zur Registerkarte „Erweitert“.
- Nach dem Öffnen müssen Sie die Pfeiltasten verwenden erneut, um die Option USB-Konfiguration auszuwählen. Drücken Sie die Eingabetaste.
- Überprüfen Sie, ob die Option USB 3.0 deaktiviert oder aktiviert ist.
- Wenn sie zufällig deaktiviert ist, müssen Sie sie im Optionsfenster aktivieren und auf klicken Eingabetaste.
- Klicken Sie auf die F10-Taste, um die Änderungen zu speichern und die BIOS-Einstellungen zu verlassen.
Muss gelesen werden: So deaktivieren und aktivieren Sie USB-Anschlüsse Windows 10?
METHODE 3 – Die Datenübertragungsrichtlinie ändern
Standardmäßig verwendet Windows die Datenübertragungsrichtlinie „Quick Removal“ für USB-Flash-Laufwerke. Die Einstellung kann durchaus dafür verantwortlich sein, dass das Schreib-Caching auf Ihrem Gerät deaktiviert wird. Daher ist es besser, die Richtlinie „Bessere Leistung“ auszuwählen, um von höheren USB-Übertragungsgeschwindigkeiten zu profitieren.
Um die Gesamtleistung eines USB-Flash-Laufwerks zu optimieren, müssen Sie das Schreib-Caching aktivieren. Erfahren Sie, wie das geht?
- Gehen Sie zum Geräte-Manager. (Klicken Sie mit der rechten Maustaste auf die Windows-Taste und wählen Sie die Option „Geräte-Manager“)
- Suchen Sie die Kategorie „Festplatten“ und erweitern Sie sie, um zu „USB-Laufwerk“ zu gelangen.
- Navigieren Sie zur Registerkarte „Richtlinien“ und wählen Sie die Option „Bessere Leistung“.
METHODE 4 – FAT32 in NTFS konvertieren
< Das Dateisystem kann zweifellos die Leistung des USB-Laufwerks beeinflussen. Standardmäßig ist das USB-Laufwerk mit dem FAT32-Dateisystem ausgewählt. Aber Sie können dem Schritt-für-Schritt-Prozess folgen, um das Dateisystem ohne großen Aufwand einfach in NTFS zu konvertieren. Dies beschleunigt Ihre Arbeit bei USB-Dateiübertragungen unter Windows 10.Hinweis: Bei dieser Methode werden alle Dateien auf Ihrem Gerät gelöscht. Daher ist es wichtig, Ihre Dateien mit einem Cloud-Speicherdienst wie Right Backup zu sichern.
- Sobald Sie alle Ihre Daten erfolgreich gesichert haben.
- Starten Sie die Eingabeaufforderung und führen Sie sie als Administrator aus.
- Geben Sie die Befehlszeile ein: „convert g“. : /fs: NTFS (Hier ist g der Buchstabe Ihres USB-Laufwerks).
- Drücken Sie die Eingabetaste, um den Konvertierungsvorgang abzuschließen.
METHODE 5 – USB formatieren
Wenn Sie das USB-Laufwerk NTFS bereit haben, führen Sie die folgenden Schritte aus, um das USB-Flash-Laufwerk direkt zu formatieren und schnellere Übertragungsgeschwindigkeiten zu erzielen.
Hinweis: Das Diese Methode würde alle Dateien auf Ihrem Gerät löschen. Daher ist es wichtig, Ihre Dateien mit einem Cloud-Speicherdienst wie Right Backup zu sichern.
- Schließen Sie einfach Ihren USB-Stick an Ihren Computer an.
- Navigieren Sie zu „Dieser PC“
- Suchen Sie den angeschlossenen USB-Stick und klicken Sie mit der rechten Maustaste darauf, um ihn auszuwählen die Option „Formatieren“.
- Sie müssen das Dateisystem auf NTFS einstellen und auf die Option „Start“ klicken.
- Klicken Sie auf die Schaltfläche „OK“, sobald der USB-Formatierungsvorgang abgeschlossen ist.
BONUS-TIPP – Beschleunigen Sie die USB-Übertragung mithilfe der Copy Utility-Software
Wenn Ihnen keiner der oben genannten Tipps und Tricks bei der Lösung des Problems „USB Problem mit der Schwankung der Übertragungsgeschwindigkeit.“ Sie können die Verwendung eines Dienstprogramms zum Kopieren von Dateien eines Drittanbieters in Betracht ziehen, das die USB-Übertragungsgeschwindigkeit phänomenal erhöhen kann. Der Markt bietet viele Optionen, die es zu berücksichtigen gilt. Die besten sind jedoch hier aufgelistet! Sie können mehrere Dienstprogramme zum Kopieren von Dateien mit ihrem Funktionsumfang und ihren Vorteilen ausprobieren.
Hoffentlich helfen Ihnen diese Problemumgehungen dabei, die Geschwindigkeit von USB-Übertragungen unter Windows 10 zu erhöhen. So können Sie Ihren Arbeitsablauf effizient verwalten. Wenn Sie weitere solcher Tricks kennen oder angewendet haben, um die USB-Übertragungsgeschwindigkeit zu beschleunigen, teilen Sie uns dies im Kommentarbereich unten mit!
Wenn Sie den Artikel informativ finden, folgen Sie uns in den sozialen Medien – Facebook und Facebook Twitter.
WEITER LESEN:
- 12 beste kostenlose Dateiwiederherstellungssoftware für Windows 10
- 10 beste kostenlose SD-Karte Wiederherstellungssoftware im Jahr 2020
Lesen: 0