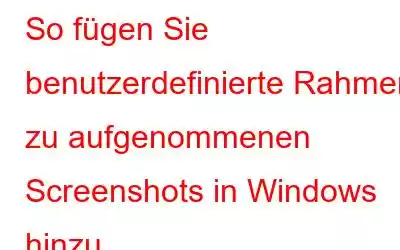In Windows 10 und 11 können Sie Screenshots auf verschiedene Arten erstellen. Sofern diese Funktion jedoch nicht aktiviert ist, weisen Ihre Bilder häufig keine umrandeten Kanten auf. Wenn Sie Ränder hinzufügen, erhalten Ihre Screenshots auf Websites und Dokumenten schärfere Konturen. So können Sie das Snipping-Tool von Windows 11 konfigurieren, um den Screenshots benutzerdefinierte Ränder hinzuzufügen.
So fügen Sie benutzerdefinierte Ränder zu aufgenommenen Screenshots in Windows hinzu
Das Snipping-Tool in Windows 11 ist ein einfaches Tool zum Erstellen von Screenshots, verfügt aber auch über einige hilfreiche Zusatzeinstellungen. Eine davon ist die Option „Umriss ausschneiden“, die bei Aktivierung automatisch einen Farbrand zu Fotos hinzufügt. Sie können die Snipping Tool-Einstellung auf folgende Weise aktivieren, um Screenshots mit Rahmen zu erstellen:
Schritt 1: Geben Sie Snipping Tool in das Suchtextfeld ein, indem Sie Win + S drücken.
Schritt 2: Wählen Sie dann das Snipping Tool aus, um diese Anwendung zu verwenden.
Schritt 3: Wählen Sie „Mehr anzeigen“ aus dem Menü .
Schritt 4: Aktivieren Sie die Option „Umriss ausschneiden“.
Schritt 5 : Um diese Auswahl zu erweitern, wählen Sie „Umriss ausschneiden“.
Schritt 6: Um eine Palette zu öffnen, klicken Sie auf das Farbfeld.
Schritt 7: Wählen Sie die Schaltfläche „OK“, nachdem Sie die gewünschte Rahmenfarbe aus der Palette ausgewählt haben.
Schritt 8: Um die Breite des Rahmens zu ändern, bewegen Sie den Schieberegler auf der Dickenleiste.
Versuchen Sie nun, mit dem Snipping-Tool einige Screenshots zu machen. Um die Einstellungen des Snipping-Tools zu verlassen, klicken Sie auf die Schaltfläche „Zurück“ in der oberen linken Ecke des Tools. Wählen Sie als Nächstes „Rechteckiger Schnitt“ aus, indem Sie auf „Neu“ klicken, und ziehen Sie die Maus, um einen Schnappschussbereich auszuwählen. Wie Sie angegeben haben, ist jetzt im aufgenommenen Screenshot ein Rahmen vorhanden.
Bonus-Tool: TweakShot-Bildschirmaufnahme
Schritt 1: Klicken Sie unten auf das Download-Symbol TweakShot-Bildschirmaufnahme.
Schritt 2: Nachdem Sie die ausführbare Installationsdatei heruntergeladen haben, doppelklicken Sie darauf, um sie zu starten. Befolgen Sie dann die Anweisungen auf dem Bildschirm, um die Installation abzuschließen.
Schritt 3: Bei der ersten Installation auf Ihrem PC aktiviert diese Anwendung einen voll funktionsfähigen 7-Tage-Testmodus . Wenn der Testzeitraum für die Software abläuft, müssen Sie sie kaufen.
Schritt 4: Klicken Sie auf „Testversion vorerst fortsetzen“, um die Software zu starten. Schließlich erscheint eine kleine Leiste auf Ihrem Bildschirm.
Schritt 5: Dies ist die Anwendungsoberfläche, in der Sie aus einer Vielzahl von Optionen auswählen können. Es gibt zahlreiche Möglichkeiten, Screenshots zu erstellen, die kein Zuschneiden der mit WIN + PRTSCR erstellten Screenshots erfordern.
Einzelnes Fenster erfassen: Mit dieser Option können Sie kann nur einen Screenshot eines Fensters machen, das auf Ihrem Bildschirm geöffnet und aktiv ist.
Bereich erfassen: In diesem Modus können Benutzer einen rechteckigen Bereich des Bildschirms an einer beliebigen Stelle auswählen , und machen Sie nur Screenshots dieses Bereichs.
Vollbildaufnahme: Mit diesem Modul können Benutzer ein Bild des gesamten Bildschirms aufnehmen.
Bildlauffenster erfassen: Mit dieser wunderbaren Option können Sie ein Bild von einem großen Bild aufnehmen, das nicht vollständig auf Ihrem Bildschirm angezeigt wird. Dies ist nützlich, um einen Screenshot einer vollständigen Webseite zu erstellen.
Schritt 6: Wählen Sie eine Option aus und ziehen Sie dann die Maus, um das Fenster auszuwählen, das Sie aufnehmen möchten.
Schritt 7: Nachdem Sie das aktive Fenster für die Aufnahme festgelegt haben, wird das Bild per Mausklick aufgenommen und im integrierten Editor geöffnet, sodass Sie alle erforderlichen Anpassungen vornehmen können.
Schritt 8: Klicken Sie im linken Bereich auf die Option „Rechteck“.
Schritt 9: Wählen Sie im rechten Bereich die Rahmengröße und -farbe aus.
Schritt 10: Bewegen Sie den Mauszeiger an ein Ende des Bildes. Drücken Sie die linke Maustaste und ziehen Sie den Bereich, an dem Sie den Rand benötigen.
Schritt 11: Klicken Sie auf die Schaltfläche „Speichern“, um Ihre Aufnahme im zu speichern ausgewählter Speicherort.
Das letzte Wort zum Hinzufügen benutzerdefinierter Ränder zu aufgenommenen Screenshots in Windows
Sowohl das Snipping Tool als auch TweakShot Screen Capture machen es einfach, das automatische Hinzufügen benutzerdefinierter Rahmen einzurichten grenzt an Screenshots. Das Snipping Tool sollte ausreichend sein, wenn Sie nur einfache Umrisse hinzufügen. TweakShot ScreenCapture ist ein hervorragendes Tool zum Hinzufügen komplexerer Randeffekte zu Screenshots.
Folgen Sie uns in den sozialen Medien – Facebook, Instagram und YouTube. Teilen Sie uns Ihre Fragen oder Anregungen mit. Gerne melden wir uns mit einer Lösung bei Ihnen zurück. Wir veröffentlichen regelmäßig Tipps, Tricks und Antworten auf häufige technische Probleme.
Lesen: 0