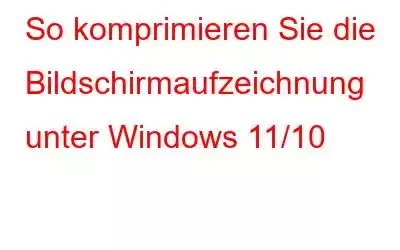Es kann mehrere Gründe geben, warum Sie Ihre Bildschirmaufnahme komprimieren oder ein Video mit einer kleineren Dateigröße aufnehmen möchten. Wenn Sie beispielsweise die Aktivitäten auf Ihrem Bildschirm häufig aufzeichnen, werden die aufgezeichneten Videos mit nicht optimierter Dateigröße bald Ihren Festplattenspeicher füllen.
Ein weiterer Grund, warum Sie möglicherweise Videos mit kleinen Dateigrößen aufnehmen möchten, besteht darin, dass Sie sie mit anderen teilen müssen. Unabhängig vom Grund erfahren Sie hier, wie Sie Videos mit kleinerer Dateigröße aufnehmen oder die Bildschirmaufnahme auf Ihrem Windows-PC komprimieren können.
So nehmen Sie ein Video mit kleiner Dateigröße auf
Wann Wenn Sie einen Bildschirm auf Ihrem Windows-PC aufzeichnen, konzentrieren Sie sich auf die folgenden Einstellungen:
Für diesen Beitrag verwenden wir Screen Recorder, eine der besten Bildschirmaufzeichnungssoftware für Windows. Hier zeigen wir Ihnen, wie Sie die oben genannten Einstellungen mithilfe einer Live-Bildschirmaufzeichnung anpassen können.
Zunächst werden wir die höchsten Einstellungen für alle drei Parameter verwenden und sie abschwächen, um die Änderung der Dateigröße zu sehen. Im Advanced Screen Recorder finden Sie hier die Schritte, um auf die oben genannten Parameter zuzugreifen –
1. Laden Sie Advanced Screen Recorder herunter, installieren Sie es und führen Sie es auf Ihrem Windows-PC aus.
2. Klicken Sie auf das Hamburger-Symbol oder die drei horizontalen Linien in der oberen rechten Ecke der Benutzeroberfläche.
3. Klicken Sie auf Einstellungen.
4. Klicken Sie auf der linken Seite auf „Aufzeichnen“.
5. Auf der rechten Seite finden Sie die verschiedenen Optionen für Bildrate, Auflösung/Größe und Videoqualität.
Wie zeichnet man den Bildschirm mit dem erweiterten Bildschirmrekorder auf?
1. Nachdem Sie Bildrate, Auflösung/Größe und Videoqualität eingerichtet haben, wählen Sie einen Bereich des Bildschirms aus, den Sie aufnehmen möchten.
Sie können Folgendes mit Audio aufzeichnen:
- Der komplette Bildschirm
- Eine ausgewählte Region
- Ein ausgewähltes Fenster
- Webcam
2. Nachdem Sie eine Region ausgewählt haben, wählen Sie die Audioeinstellungen nach Ihren Wünschen aus.
3. Klicken Sie auf die Schaltfläche „Aufzeichnen“, um den Aufnahmevorgang zu starten.
4. Sie können zwischendurch pausieren oder auf die Schaltfläche „Stopp“ klicken, um die Aufnahme zu stoppen. � �
Bildrate (Bilder pro Sekunde (FPS)) Auflösung/Größe Dateiformat Videoqualität Zeit Dauer des aufgenommenen Videos Dateigröße 120 FPS 4K .MP4 Original 10 Sekunden 1,14 MB 30 FPS FHD (1920 x 1080) .MP4 Standard 10 Sekunden 0,80 MBWie Sie sehen, konnten wir durch die Reduzierung der Bildrate, Auflösung/Größe und Videoqualität die Dateigröße des aufgezeichneten Videos reduzieren.
Was sind einige weitere Funktionen von Advanced Screen Recorder –
Advanced Screen Recorder ist ein benutzerfreundliches Dienstprogramm zur Bildschirmaufzeichnung für Windows. Abgesehen davon, dass es anpassbar ist, sind hier einige seiner bemerkenswerten Funktionen:
- Jeden Bereich Ihres Computerbildschirms aufzeichnen.
- Aufzeichnung planen.
- Nehmen Sie mit hochwertigem Audio auf, trennen Sie die Audiodatei bei Bedarf
- Auto Split und Auto Stop
- Wasserzeichen anwenden.
- Aufnahme mit Webcam-Overlay.
Wir haben diese und weitere Funktionen in diesem Testbericht zum Advanced Screen Recorder besprochen.
So komprimieren Sie die Bildschirmaufzeichnung auf einem Windows-PC
Wenn Sie die Dateigröße Ihres aufgezeichneten Videos weiter reduzieren möchten, sollten Sie sich für ein Komprimierungsdienstprogramm wie Wondershare UniConverter entscheiden. Damit können Sie Ihr aufgenommenes Video perfekt komprimieren. Das liegt daran, dass es über erweiterte Komprimierungsfunktionen und anpassbare Einstellungen verfügt. Obwohl es sich in erster Linie um einen Konverter handelt, mit dem wir Videos schnell in alle gängigen Dateiformate konvertieren können, sind die Komprimierungsfunktionen des Wondershare UniConverters gleichermaßen lobenswert.
Wie komprimiere ich Bildschirmaufnahmen mit Wondershare UniConverter?
1. Laden Sie den Wondershare UniConverter herunter, installieren Sie ihn und führen Sie ihn aus.
2. Klicken Sie auf der linken Seite auf Extras.
3. Klicken Sie auf der rechten Seite auf Kompressor.
4. Fügen Sie die Bildschirmaufnahme hinzu, die Sie komprimieren möchten, oder ziehen Sie die Datei einfach per Drag & Drop auf die Benutzeroberfläche.
5. Klicken Sie auf die Schaltfläche „Einstellungen“, um die Komprimierungseinstellungen zu ändern.
6. Sie können sogar erweiterte Parameter wie Video- und Audio-Encoder, Auflösung, Bildrate, Abtastrate und Kanal auswählen. Klicken Sie auf OK, sobald Sie die Parameter ausgewählt haben.
7. Nachdem Sie die Parameter ausgewählt haben, klicken Sie auf die Schaltfläche „Komprimieren“.
Preise: Ab 39,99 $/Jahr für 1 PC
Zusammenfassung
Für alle, die etwas teilen möchten Wenn Sie ein Video erstellen oder es sogar hochladen, ist die Videokomprimierung eine vorteilhafte Technik. Und wenn es Ihnen gelungen ist, Ihre Videoaufzeichnung zu komprimieren und die Dateigröße erfolgreich zu reduzieren, teilen Sie uns Ihre Erfolgsgeschichte im Kommentarbereich unten mit. Für weitere Inhalte dieser Art lesen Sie weiter WeTheGeek. Sie können sich auch auf YouTube, Facebook, Instagram, Twitter, Pinterest und Flipboard mit uns verbinden.
Lesen: 0