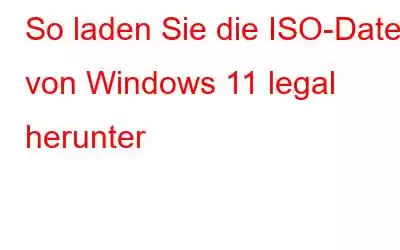Bei einer völlig neuen Installation von Windows benötigt ein Benutzer häufig eine ISO-Datei. Sie können Windows 11-ISO-Dateien rechtmäßig von mehreren Orten herunterladen, ohne Ihre Freunde zu betteln oder berüchtigte Torrent-Websites aufzurufen. Wenn Sie bereit sind, können Sie damit ein bootfähiges USB-Laufwerk erstellen und Windows später aktivieren.
Was ist eine Windows-ISO-Datei/ein Windows-ISO-Image und warum brauchen Sie sie überhaupt?
Unabhängig davon, ob Sie sich für den Bau eines neuen PCs entscheiden oder einfach nur Ihren alten Computer neu starten möchten, müssen Sie eine Neuinstallation von Windows 11 durchführen, von einem USB-Laufwerk oder einer CD booten und das neue Betriebssystem auf Ihre Festplatte schreiben .
ISO ist eine Dateiform, die sofort auf ein Medium wie einen USB-Stick, eine CD oder eine DVD geschrieben werden kann. Und Sie benötigen dieses Windows-ISO-Image immer dann, wenn Sie Ihr Windows aktualisieren oder komplett neu installieren möchten.
Lesen Sie auch: So deinstallieren Sie Updates in Windows 11 (4 Möglichkeiten)
So laden Sie es herunter Windows 11-ISO-Image
Wenn Sie Ihren Computer reparieren oder aktualisieren oder eine bootfähige Windows-CD erstellen müssen, ist eine Windows-ISO-Datei nützlich. In diesem Artikel zeigen wir Ihnen zwei einfache Methoden, um kostenlos und legal eine Windows 11-ISO-Datei zu erhalten.
Also fangen wir an.
Lesen Sie auch: So stellen Sie Dateien wieder her nach der Neuinstallation von Windows 11/10
1. Laden Sie die ISO-Datei für Windows 11 direkt von der Microsoft-Website herunter
- Um auf die offizielle Seite zum Herunterladen von Microsoft Windows 11 zuzugreifen, klicken Sie hier
- Sobald Sie auf der Seite angekommen sind, scrollen Sie nach unten und suchen Sie nach dem Ausdruck „Download Windows 11 Disk Image (ISO)“ und klicken Sie auf den Dropdown-Pfeil.
- Tippen Sie nach der Auswahl auf die Download-Schaltfläche „Windows 11 (Multi-Edition ISO)“, die einzige angezeigte Option.
- Klicken Sie auf das Dropdown-Menü neben „Wählen Sie eine aus.“ ”, um die Produktsprache auszuwählen, und drücken Sie dann die Schaltfläche „Bestätigen“.
- Wählen Sie die Option „64-Bit-Download“.
- Angesichts der Tatsache, dass die ISO-Image-Größe von Windows 11 5 GB überschreitet, wird dies einige Zeit in Anspruch nehmen.
Lesen Sie auch : 9 Möglichkeiten zur Behebung von Windows Update schlägt bei der Installation von Windows 11/10 fehl
2. So laden Sie ein Windows 11-ISO-Image mit Rufus herunter
Ein Windows-Programm namens Rufus kann bootfähige USB-Flash-Geräte formatieren und erstellen. Die Download-Fähigkeit von Rufus ist eine seiner weniger bekannten Funktionen. Das Dienstprogramm kann zum Herunterladen beider Wi verwendet werden Windows 11 und frühere Betriebssystemversionen. Befolgen Sie die folgenden Schritte:
- Klicken Sie hier, um zur offiziellen Rufus-Website zu gelangen. Scrollen Sie auf der Seite nach unten und laden Sie die neueste Version herunter.
- Nachdem Sie die Rufus-Datei heruntergeladen haben, installieren Sie sie auf Ihrem Computer, indem Sie den Anweisungen folgen. Anweisungen zur Eingabeaufforderung.
- Wählen Sie „Festplatte oder ISO-Image auswählen (Bitte auswählen)“ aus dem Dropdown-Menü „Boot-Auswahl“ im Rufus-Fenster.
- Wählen Sie „Herunterladen“ aus dem Dropdown-Menü, das angezeigt wird, wenn Sie auf das Abwärtspfeilsymbol neben der Schaltfläche „AUSWÄHLEN“ klicken.
- Das Popup-Fenster „ISO-Image herunterladen“ wird dann angezeigt, sobald Sie auf die Schaltfläche „Herunterladen“ klicken.
- Wählen Sie „Windows 11“ für Version aus dem Dropdown-Menü im neuen Fenster. Wählen Sie Windows 11 als Version aus, indem Sie im neuen Fenster auf das Dropdown-Menü klicken. Wenn die nächste Auswahl erscheint, klicken Sie auf „Weiter“ und warten Sie.
- Wählen Sie den neuesten Build aus dem Dropdown-Menü „Release“ und klicken Sie dann auf „ Weiter.“
- Wählen Sie als nächstes „Windows 11 Home/Pro/Edu“ aus dem Dropdown-Menü „Edition“.
- Wählen Sie anschließend Ihre gewünschte Sprache und klicken Sie dann auf „Weiter“. ”
- Wählen Sie als Architektur „x64“ und klicken Sie dann auf „Herunterladen“. Klicken Sie auf „Herunterladen“, nachdem Sie die entsprechende Option ausgewählt haben, wenn Sie die ISO-Datei über einen Browser herunterladen möchten.
- Wählen Sie auf Ihrem Computer einen Speicherort für den Download aus , und klicken Sie dann auf „Speichern“.
Lesen Sie auch: Vorsicht! Gefälschte Windows 11-Upgrade-Installationsprogramme könnten Ihren PC mit RedLine Stealer-Malware infizieren
Alles erledigt. Rufus beginnt mit dem Herunterladen des ISO-Images von Windows 11 auf Ihren Computer. Der Abschnitt „Status“ enthält eine Fortschrittsansicht.
Lesen Sie auch: So installieren Sie Windows 11 auf einem nicht unterstützten PC
Zum Abschluss
So können Sie ganz einfach eine Windows 11-ISO-Datei auf Ihren Computer herunterladen. Wenn Sie Windows auf einem alten oder neuen Computer installieren, eine virtuelle Maschine erstellen, auf einem Mac installieren oder sogar Fehler auf einem Computer beheben, sind ISO-Images hilfreich. Sobald das ISO-Image vorbereitet ist, mounten Sie es, um ein Update auf kompatiblen PCs auszuführen, oder erstellen Sie einen bootfähigen Memory Stick, um eine Neuinstallation des Betriebssystems durchzuführen. Und für weitere Anleitungen zur Fehlerbehebung sowie Tipps und Tricks im Zusammenhang mit (Windows, Android, iOS und macOS) folgen Sie uns auf .
Lesen: 0