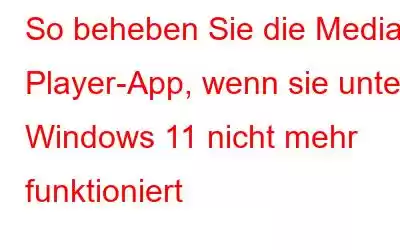Microsoft hat Groove Music durch die elegante und moderne Media Player-Software in Windows 11 ersetzt, was eine wesentliche Verbesserung gegenüber Groove Music darstellt. Der neue Media Player kann Ihnen jedoch gelegentlich Probleme bereiten, wenn er wie jede andere Software nicht startet oder nicht wie vorgesehen funktioniert. Erwägen Sie die Verwendung der folgenden Problemumgehungen, um Probleme mit der Media Player-App von Windows 11 zu beheben, bevor Sie aufgeben und nach einer Alternative suchen.
Probieren Sie diese Korrekturen aus, um Probleme mit der Media Player-App in Windows 11 zu beheben.
Methode 1: Überprüfen Sie das Dateiformat Ihrer Medien
Obwohl die neueste Version des Media Players von Microsoft darauf ausgelegt ist, mit fast allen gängigen Musik- und Videoformaten zu funktionieren, werden nicht alle davon unterstützt. Möglicherweise denken Sie, dass die Media Player-App defekt ist, weil die Mediendatei, die Sie wiedergeben möchten, ein nicht unterstütztes Format hat.
Daher sollten Sie sicherstellen, dass die von Ihnen verwendete Datei ein Format hat, das Media Player unterstützt bevor Sie die Anwendung debuggen. Indem Sie sich die Eigenschaften der Datei in Windows und dann die Liste der kompatiblen Windows Media Player-Dateiformate beim Microsoft-Support ansehen, können Sie das Format der Datei bestätigen.
Verwenden Sie eine kostenlose Online-Version Konverter, um das Format Ihrer Datei in ein unterstütztes Format zu konvertieren, wenn Sie feststellen, dass es nicht kompatibel ist. Klicken Sie hier für Audiokonverter und klicken Sie hier für Videokonverter.
Methode 2: Erlauben Sie der App den Zugriff auf die Videobibliothek
Wenn Sie unbeabsichtigt den Zugriff der Media Player-App auf Ihre Videosammlung einschränken , können auf Ihrem Computer gespeicherte Videos möglicherweise nicht angezeigt werden. So aktivieren Sie es.
Schritt 1: Wählen Sie Einstellungen aus der Liste aus, indem Sie mit der rechten Maustaste auf das Startsymbol klicken.
Schritt 2: Gehen Sie im linken Bereich zur Registerkarte Datenschutz und Sicherheit.
Schritt 3: Scrollen Sie im rechten Bereich nach unten und klicken Sie auf Videos.
Schritt 4: Einschalten die Schalter neben Apps Zugriff auf Ihre Videobibliothek erlauben und Zugriff auf Videobibliothek.
Schritt 5: Aktivieren Sie den Kippschalter neben der Media Player-App.
Lesen Sie auch: So beheben Sie Windows Media Player-Abstürze in Windows 10
Methode 3: Aktualisieren Sie Ihre Bibliotheken
Auch wenn der Zugriff auf die Videobibliothek aktiviert ist, können Sie refre ausprobieren Laden Sie die Bibliotheken herunter, wenn die Media Player-App Ihre Dateien immer noch nicht erkennt. Dadurch kann die Software einen weiteren Scan des Mediendateisystems durchführen. Befolgen Sie diese Schritte, um Bibliotheken in der Media Player-App zu aktualisieren:
Schritt 1: Starten Sie die Media Player-Anwendung Ihres PCs.
Schritt 2: Klicken Sie in der unteren linken Ecke auf das Zahnradsymbol.
Schritt 3: Wählen Sie Bibliotheken aus , dann klicken Sie auf Aktualisieren.
Schritt 4: Aktualisieren Sie die Bibliotheken der Media Player-App.
Schritt 5: Überprüfen Sie, ob Ihre Mediendateien jetzt sichtbar sind, indem Sie zur Registerkarte Bibliothek wechseln.
Lesen Sie auch: Anleitung Untertitel im Windows Media Player hinzufügen
Methode 4: Videoverbesserungen ausschalten
Ihr Windows 11-Computer verfügt über ein Videoverbesserungstool, das das Ansehen von Videos angenehmer machen kann. Wenn Ihre Hardware mit diesen Upgrades nicht kompatibel ist, kann es jedoch zu Schwierigkeiten beim Ansehen von Filmen kommen. Es wird daher empfohlen, auf deren Verwendung zu verzichten. Verwenden Sie die folgenden Verfahren, um zu verhindern, dass Windows Videoverbesserungen verwendet:
Schritt 1: Um die App Einstellungen zu öffnen, öffnen Sie das Startmenü und klicken Sie auf das Zahnrad -förmiges Symbol.
Schritt 2: Die Registerkarte Apps befindet sich auf der linken Seite. Wählen Sie es aus.
Schritt 3: Wählen Sie dann Videowiedergabe.
Schritt 4: Schalten Sie die Option Video automatisch verarbeiten aus, um die Option zu verbessern.
Lesen Sie auch: So beheben Sie den Fehlercode 0xc00d6d6f beim Öffnen von Medien Dateien unter Windows 11/10
Methode 5: Führen Sie die erforderlichen Windows-Tools zur Fehlerbehebung aus
Erwägen Sie die Ausführung der Windows-Fehlerbehebung, wenn auch bei anderen Mediaplayern Wiedergabeprobleme auftreten. Sie können speziell die Problemlösungen für die Wiedergabe von Audio- und Videowiedergabe verwenden. Auf diese Weise kann Windows Ihr System auf Probleme bei der Videowiedergabe untersuchen und bei Bedarf Abhilfe schaffen. So verwenden Sie diese Windows-Fehlerbehebungen.
Schritt 1: Starten Sie das Fenster Windows-Einstellungen, indem Sie Win + I drücken.
Schritt 2: Gehen Sie zur Registerkarte System und wählen Sie Fehlerbehebung.
Schritt 3: Wählen Sie Andere Fehlerbehebungen.
Schritt 4: Um die Fehlerbehebung abzuschließen, klicken Sie auf die Schaltfläche Ausführen neben Audio abspielen und befolgen Sie die Anweisungen auf dem Bildschirm.
Schritt 5: Um die Videowiedergabe zu starten, klicken Sie daneben auf die Schaltfläche Ausführen.
Das letzte Wort zur Behebung der Media Player-App, wenn sie unter Windows 11 nicht mehr funktioniertAuf Ihrem Windows 11-Computer eignet sich die Media Player-Software hervorragend zum Abspielen lokal gespeicherter Audio- und Videodateien . Aufgrund falsch konfigurierter Einstellungen oder fehlerhafter App-Daten kann es gelegentlich vorkommen, dass die App nicht mehr funktioniert. Aber es ist nichts, was die oben genannten Korrekturen nicht beheben könnten. Es gibt viele kostenlose Media Player-Apps für Windows, die Sie testen können, wenn Sie diese Probleme mit der neuen Media Player-App satt haben oder nach zusätzlichen Funktionen suchen.
Bitte lassen Sie es uns wissen Schreiben Sie uns in die Kommentare unten, wenn Sie Fragen oder Empfehlungen haben. Gerne unterbreiten wir Ihnen eine Lösung. Wir veröffentlichen regelmäßig Ratschläge, Tricks und Lösungen für häufig auftretende technische Probleme. Sie finden uns auch auf Facebook, Twitter, YouTube, Instagram, Flipboard und Pinterest.
Lesen: 9