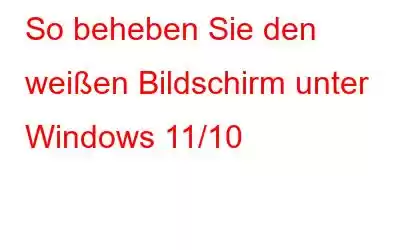Verwenden Sie Windows 10 oder Windows 11 auf Ihrem PC? Wenn ja, gehen wir davon aus, dass Sie einen White Screen of Death erlebt haben. Dies ist eines der häufigsten Probleme, die Benutzern von Zeit zu Zeit bei der Verwendung ihrer Computer auftreten können. Bei der täglichen Verwendung von Windows können verschiedene Probleme im Zusammenhang mit Windows auftreten.
Eines der häufigsten Probleme, mit denen Benutzer bei der Verwendung von Windows konfrontiert sind, ist der „White Screen of Death“ unter Windows 11 (WSOD). Der Fehler „Weißer Bildschirm“ erscheint normalerweise als leerer oder weißer Bildschirm nach der Anmeldung bei Windows.
Es handelt sich um ein weit verbreitetes Problem bei allen Windows-Versionen, das selbst den erfahrensten Benutzern passieren kann. Wenn etwas schief geht, wird unter Windows ein weißer Bildschirm angezeigt. Also lasst uns gleich loslegen. In diesem Artikel finden Sie einige schnelle Lösungen, damit Ihr Computer so schnell wie möglich wieder normal funktioniert. Nachdem Sie diesen Blogbeitrag gelesen haben, erfahren Sie, wie Sie den weißen Bildschirm auf Windows 11/10-Computern beheben und im Handumdrehen wieder mit der Arbeit beginnen können.
Lesen Sie auch: Was ist ein Wave-Browser? Sollte ich es entfernen?
Gründe für den White Screen of Death unter Windows 11
Der Hauptgrund für den White Screen of Death unter Windows 11 ist eine Hardwarefehlfunktion. Softwareprobleme können manchmal ohne Code zu einem weißen Bildschirm führen.
Ein weißer Bildschirm beim Spielen ist ein weiteres Anzeichen für ein Hardwareproblem. Überprüfen Sie daher Ihre Grafikkarte, um sicherzustellen, dass sie ordnungsgemäß funktioniert.
Ihr Computerbildschirm kann gelegentlich weiß werden. Wenn dies auftritt, liegt möglicherweise ein Problem mit Ihren Monitoreinstellungen vor.
Lesen Sie auch: 3 Möglichkeiten, Ihr Zertifikat zu sichern, wenn Chrome meldet, dass es nicht gültig ist
Darüber hinaus kann es auch folgende Gründe haben:
- Ein unsachgemäßes Windows-Upgrade stört das System.
- Ein Hintergrundprogramm behindert den Systembetrieb.
So beheben Sie den weißen Bildschirm unter Windows 11 – Empfohlene Methoden
Lesen Sie bis zum Ende weiter, denn wir werden darüber sprechen, wie Sie jedes wichtige Problem, das daraus entstehen kann, beheben und lösen können im WSOD.
1. Erzwingen Sie einen Neustart Ihres PCs/Laptops
Das Problem kann normalerweise durch einen erzwungenen Neustart Ihres Computers gelöst werden. Der erste Schritt, den Sie versuchen müssen, wenn Sie Probleme beim Booten Ihres Computers haben und der Anmeldebildschirm weiß wird, ist ein erzwungener Neustart.
Wenn Sie die „Ein-/Aus-Taste“ einige Sekunden lang drücken, wird normalerweise ein erzwungener Neustart gestartet . Lassen Sie das nicht los, bis der Herunterfahrvorgang abgeschlossen ist Schlüssel. Wenn der Computer vollständig heruntergefahren ist, drücken Sie erneut die Ein-/Aus-Taste, um den Computer zu starten und zu überprüfen, ob das Problem nach dem Neustart weiterhin besteht.
Lesen Sie auch: So aktualisieren Sie Powershell unter Windows 11
2. Trennen Sie Peripheriegeräte oder überprüfen Sie alle Kabel.
Nach dem Neustart trennen Sie alle über USB angeschlossenen Peripheriegeräte, wenn Windows 11/10 den WSOD mit einem Cursor anzeigt. Höchstwahrscheinlich wird das Problem durch ein bestimmtes externes Gerät verursacht. Entfernen Sie daher zunächst alles, was mit Ihrem Computer verbunden ist. Sogar die Maus und die Tastatur sollten vom Stromnetz getrennt sein.
Außerdem sollten Sie nach losen Kabeln in der Systemverkabelung suchen. Stellen Sie sicher, dass die VGA- und HDMI-Kabel richtig an Ihren Computer angeschlossen sind. Erzwingen Sie das Herunterfahren des PCs. Überprüfen Sie, ob die Kabel korrekt angeschlossen sind, nachdem der PC erfolgreich ausgeschaltet wurde. Starten Sie jetzt Ihren Computer neu, um zu sehen, ob der White Screen of Death unter Windows 11/10 weiterhin angezeigt wird.
Lesen Sie auch: So ändern Sie den Bildschirmschoner unter Windows 11
3. Starten Sie im abgesicherten Modus
- Drücken Sie die „Windows“-Taste zusammen mit der Taste „R“, um das Dialogfeld „Ausführen“ zu öffnen.
- Geben Sie nun „msconfig“ in das bereitgestellte Feld ein Bereich und drücken Sie die Eingabetaste.
- Ein Fenster „Systemkonfiguration“ erscheint vor Ihnen.
- In diesem Klicken Sie im Fenster auf die Registerkarte „Boot“.
- Schauen Sie sich nun die „Boot-Optionen“ an und tippen Sie auf das Feld „Sicherer Start“.
- Wenn Sie darauf zugreifen möchten Um im abgesicherten Modus auf das Internet zuzugreifen, wählen Sie „Netzwerk“.
- Wenn Sie Ihren Computer neu starten, wird er im abgesicherten Modus gestartet.
4. Rollback von einem aktuellen Windows-Update
Microsoft veröffentlicht das neueste Update, um das Betriebssystem zu verbessern und etwaige Probleme zu beheben, mit denen Benutzer möglicherweise konfrontiert sind. Allerdings kann es vorkommen, dass ein Software-Update fehlerhaft ist und Ihr System dadurch nicht besser, sondern schlechter läuft. Möglicherweise liegt ein Fehler im Update vor, wenn Ihnen unmittelbar nach dem Herunterladen eines aktuellen Microsoft-Updates das Problem mit der weißen Anzeige auffällt. Das Problem kann durch Deinstallation des Updates behoben werden. Befolgen Sie dazu die folgenden Schritte:
- Drücken Sie die „Windows“-Taste zusammen mit der Taste „I“, um die Windows-„Einstellungen“ zu öffnen.
- Suchen Sie nun nach und tippen Sie darauf Klicken Sie auf der linken Seite des Fensters auf die Option „Windows Update“.
- Tippen Sie nun auf die Option „Update-Verlauf“.
- Scrollen Sie nach unten, suchen Sie nach der Option „Updates deinstallieren“ und tippen Sie darauf.
- Dies führt Sie zum Fenster „Systemsteuerung“. Hier finden Sie eine Liste aller aktuellen Updates.
- Suchen Sie nach dem neuesten, nach dem dieses Problem aufgetreten ist.
- Klicken Sie mit der rechten Maustaste auf das Update und wählen Sie „Deinstallieren“. ”
- Drücken Sie gleichzeitig die Tasten „Strg“, „Umschalt“ und „Esc“, um den „Task-Manager“ zu öffnen.
- Stellen Sie sicher, dass Sie eingeschaltet sind die Registerkarte „Prozesse“. Schauen Sie in die linke obere Ecke des Task-Manager-Fensters.
- Gehen Sie die Liste der laufenden Prozesse durch, wählen Sie die Apps aus, die Sie für unnötig halten, und Klicken Sie dann unten rechts im Fenster auf „Task beenden“.
- Tippen Sie auf das „Windows“-Symbol und geben Sie „Geräte-Manager“ in die Suchleiste ein.
- Klicken Sie nun auf „Öffnen“. .“
- Scrollen Sie nach unten, schauen Sie nach und tippen Sie zweimal auf die Option „Anzeigeadapter“.
- Klicken Sie nun mit der rechten Maustaste auf Wählen Sie dann den Treiber aus und tippen Sie auf „Treiber aktualisieren“.
- Wählen Sie dann die Option „Automatisch nach Treibern suchen.“
- Wenn der Vorgang abgeschlossen ist, starten Sie Ihren Computer neu, um die Änderungen zu übernehmen.
- Laden Sie den Advanced Driver Updater über diesen Link herunter und installieren Sie ihn.
- Nach der Installation starten Sie die Anwendung.
- Klicken Sie nun einfach auf die Schaltfläche „Scan starten“.
- Wählen Sie „Alle aktualisieren“, um das Problem zu lösen etwaige Treiberprobleme, wenn Sie ein registrierter Benutzer sind. Wenn Sie die kostenlose Version verwenden, können Sie die Treiber einzeln aktualisieren, indem Sie jeweils „Treiber aktualisieren“ auswählen.
5. Stoppen Sie unnötige Hintergrundanwendungen
Das Problem könnte durch eine im Hintergrund laufende App verursacht werden, die die Ausführung des Systems stört. In diesem Fall gibt es mehrere Strategien, mit der Situation umzugehen. Wenn Sie eine bestimmte Anwendung installiert haben, versuchen Sie, sie zu deinstallieren, um zu sehen, ob das Problem dadurch behoben wird. Versuchen Sie, den Task-Manager zu verwenden, um alle unerwünschten Apps von Drittanbietern zu deaktivieren, wenn Sie nicht sicher sind, welche Anwendung das Problem verursacht. Befolgen Sie diese Schritte:
Lesen Sie auch: DisplayPort funktioniert nicht unter Windows 11? Hier ist die Lösung!
6. Grafiktreiber aktualisieren
Am häufigsten verursacht ein Problem im Zusammenhang mit Anzeigetreibern den weißen Bildschirm unter Windows. Es besteht eine hohe Wahrscheinlichkeit, dass der weiße Bildschirm auftritt, wenn der Grafiktreiber veraltet oder inkompatibel ist. Um Ihre Grafiktreiber zu aktualisieren, führen Sie die folgenden Schritte aus.
Da die Aktualisierung der Grafiktreiber selbst zeitaufwändig ist, empfehlen wir Wir empfehlen Ihnen, ein spezielles Tool zu verwenden, um dies für Sie zu erledigen. Die unten bereitgestellte spezifische Lösung ist schnell; Es aktualisiert und repariert jeden Treiber auf einmal, ohne dass dies Auswirkungen auf Sie hat.
Wir empfehlen, für diese Aufgabe den Advanced Driver Updater zu verwenden, da es nicht einfach ist, den Vorgang manuell durchzuführen. So machen Sie es:
Lesen Sie auch: Überprüfung des Advanced Driver Updater
Dadurch wird das Problem behoben.
Lesen Sie auch: Was zu tun ist, wenn Windows 11 einen Prozessor nicht unterstützt
Um es zusammenzufassen
Es gibt viele Gründe, warum Ihr Windows mit einem weißen Bildschirm angezeigt werden könnte , aber die meisten davon können relativ einfach behoben werden. Wenn Sie jedoch die oben genannten Methoden Schritt für Schritt befolgen, beheben Sie den weißen Bildschirm unter Windows 11/10. Und wenn Sie weitere Lösungen zur Behebung dieses Problems kennen, teilen Sie uns dies in den Kommentaren unten mit.
Lesen: 0