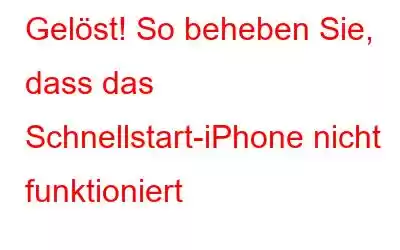In der sich ständig verändernden Smartphone-Landschaft hat sich das iPhone von Apple immer wieder als Symbol für Innovation und Zuverlässigkeit hervorgetan. Mit jeder neuen Version führt Apple aufregende Funktionen ein, die das Benutzererlebnis verbessern sollen. Eine dieser Funktionen ist Quick Start – eine effiziente und zeitsparende Methode zum Einrichten eines neuen iPhone oder zum Übertragen von Daten von einem vorhandenen Gerät.
Bildquelle: Apple SupportFunktioniert der iPhone Quick Start nicht? Nun, selbst die ausgefeiltesten Technologien können gelegentlich Rückschläge erleiden, oder? Unzählige iPhone-Benutzer sind mit dem frustrierenden Problem konfrontiert, dass Quick Start nicht wie erwartet funktioniert. Unabhängig davon, ob Sie gerade ein neues iPhone einrichten oder versuchen, Daten zu übertragen, kann ein nicht reagierender Quick Start den Arbeitsablauf stören und zu unnötigen Verzögerungen führen.
Aber keine Sorge! In dieser umfassenden Anleitung zur Fehlerbehebung haben wir einige der besten Lösungen zur Behebung des Problems „Quick Start iPhone funktioniert nicht“ aufgelistet. Egal, ob Sie ein begeisterter iPhone-Enthusiast oder ein Neuling in der Welt der Technologie sind, dieser Leitfaden hilft Ihnen dabei, den Fehlerbehebungsprozess sicher und einfach zu meistern.
Lesen Sie auch: Apples iOS 17 bietet iPhone-Benutzern neue Möglichkeiten Safari-Datenschutzfunktionen
Was ist die Schnellstartfunktion auf dem iPhone? Wie benutzt man es?
Die Schnellstartfunktion auf dem iPhone ist eine bequeme und effiziente Methode zum Einrichten eines neuen iPhone oder zum Übertragen von Daten von einem vorhandenen Gerät. Es rationalisiert den Prozess, indem es Ihre persönlichen Vorlieben, Apple-ID-Informationen, WLAN-Einstellungen und sogar Ihre Apps und Daten automatisch von Ihrem alten iPhone oder iPad auf das neue überträgt. Quick Start nutzt eine Kombination aus Bluetooth und WLAN, um eine sichere Verbindung zwischen den Geräten herzustellen und so einen nahtlosen Übergang zu gewährleisten.
So verwenden Sie die Quick Start-Funktion:
1. Stellen Sie sicher, dass sowohl Ihr altes als auch Ihr neues iPhone unter iOS 11 oder höher läuft.
2. Platzieren Sie Ihr altes iPhone in der Nähe des neuen.
3. Schalten Sie Ihr neues iPhone ein und folgen Sie den Einrichtungsanweisungen, bis Sie den „Schnellstart“-Bildschirm erreichen.
4. Auf Ihrem alten iPhone werden Sie gefragt, ob Sie Ihr neues iPhone einrichten möchten. Tippen Sie auf „Weiter“ und halten Sie die Taste über das animierte Muster, das auf Ihrem neuen iPhone-Bildschirm angezeigt wird.
Bildquelle: PCMag5. Auf Ihrem alten iPhone wird eine Meldung angezeigt, die bestätigt, dass Sie Ihre Apple-ID zum Einrichten des neuen iPhone verwenden sollten. Überprüfen Sie Ihr Apple ID durch Eingabe Ihres Passworts.
6. Befolgen Sie die Anweisungen auf dem Bildschirm, um die Einrichtung abzuschließen, z. B. das Einrichten von Face ID oder Touch ID und das Erstellen eines Passcodes.
7. Sobald der Vorgang abgeschlossen ist, zeigt Ihr neues iPhone die Meldung „Übertragung abgeschlossen“ an und Sie können Ihr Gerät mit allen übertragenen Daten und Einstellungen verwenden.
Lesen Sie auch: So fügen Sie einen Drucker zu einem hinzu iPhone und iPad
Schnellstart funktioniert auf dem iPhone nicht? Probieren Sie diese Korrekturen aus!
Lösung 1: Überprüfen Sie die Gerätekompatibilität
Die erste Lösung zur Behebung des Problems, dass der Schnellstart nicht funktioniert, besteht darin, die Kompatibilität Ihrer Geräte zu überprüfen. Für Quick Start müssen sowohl Ihr altes als auch Ihr neues iPhone unter iOS 11 oder einer neueren Version ausgeführt werden. Befolgen Sie diese Schritte, um die iOS-Version auf Ihren iPhones zu überprüfen:
1. Gehen Sie auf Ihrem alten iPhone auf dem Startbildschirm zu „Einstellungen“.
2. Gehen Sie zu Allgemein>Info
3. Suchen Sie nach dem Eintrag „Softwareversion“ oder „iOS-Version“. Stellen Sie sicher, dass es sich um iOS 11 oder eine neuere Version handelt.
4. Wiederholen Sie die gleichen Schritte auf Ihrem neuen iPhone, um die Kompatibilität mit der iOS-Version zu bestätigen.
Wenn eines Ihrer Geräte mit einer älteren iOS-Version läuft, müssen Sie es auf eine kompatible Version aktualisieren.
Lesen Sie auch: Die 8 besten Tastatur-Apps für iPhone und iPad
Lösung 2: Bluetooth auf beiden iOS-Geräten manuell aktivieren
Wenn Quick Start auf Ihrem iPhone nicht funktioniert, gibt es eine weitere mögliche Lösung besteht darin, Bluetooth auf beiden iOS-Geräten manuell zu aktivieren. So können Sie es machen:
1. Wischen Sie auf Ihrem alten iPhone vom unteren Bildschirmrand nach oben (oder von der oberen rechten Ecke nach unten auf dem iPhone X oder neuer), um das Kontrollzentrum zu öffnen.
2 . Stellen Sie sicher, dass das Bluetooth-Symbol aktiviert ist. Wenn es ausgegraut erscheint, tippen Sie auf das Bluetooth-Symbol, um es einzuschalten.
3. Wiederholen Sie die gleichen Schritte auf Ihrem neuen iPhone, um Bluetooth zu aktivieren.
Indem Sie sicherstellen, dass Bluetooth auf beiden Geräten aktiviert ist, stellen Sie die erforderliche drahtlose Verbindung her, damit Quick Start ordnungsgemäß funktioniert.
Lösung 3: Überprüfen Sie das USB-Kabel
Wenn Sie immer noch Probleme mit Quick Start auf Ihrem neuen iPhone haben und die vorherigen Lösungen das Problem nicht gelöst haben, müssen Sie weitere Schritte in Betracht ziehen. Das Problem könnte in einem Bereich liegen, den wir noch nicht erforscht haben. Hier sind ein paar Vorschläge zur Behebung des Problems:
- Versuchen Sie es mit einem anderen USB-Kabel: Wenn Sie das anschließen Bei Geräten, die ein USB-Kabel verwenden, lohnt es sich, das Kabel selbst zu untersuchen. Stellen Sie sicher, dass es nicht beschädigt oder ausgefranst ist. Versuchen Sie nach Möglichkeit, ein anderes USB-Kabel zu verwenden, um die Verbindung zwischen Ihrem alten und Ihrem neuen iPhone herzustellen.
- Überprüfen Sie die ordnungsgemäße Verbindung: Überprüfen Sie noch einmal, ob das USB-Kabel fest mit beiden iPhones und dem Computer verbunden ist. Manchmal kann eine lockere oder unvollständige Verbindung verhindern, dass Quick Start richtig funktioniert.
- Passen Sie das Kabel an: Wenn der Quick Start-Vorgang immer noch nicht funktioniert, Versuchen Sie nicht, die Position oder Ausrichtung des USB-Kabels anzupassen. Manchmal kann eine kleine Anpassung beim Herstellen einer zuverlässigen Verbindung einen großen Unterschied machen.
- Verwenden Sie ein alternatives Kabel: Wenn Sie Zugriff auf ein alternatives USB-Kabel haben, sollten Sie es als Schritt zur Fehlerbehebung verwenden. Bei einigen Kabeln kann es zu Kompatibilitätsproblemen kommen oder sie sind fehlerhaft, was den Schnellstartvorgang behindern kann. Indem Sie ein anderes Kabel ausprobieren, können Sie potenzielle Probleme mit dem Originalkabel ausschließen.
Indem Sie diese Optionen erkunden, können Sie potenzielle Probleme im Zusammenhang mit dem USB-Kabel beseitigen und sicherstellen, dass die Verbindung zwischen Ihr altes und neues iPhone ist stabil und funktionsfähig.
Lesen Sie auch: 6 Möglichkeiten, den fehlenden App Store auf dem iPhone/iPad zu beheben
FazitEs kann frustrierend sein, mit dem iPhone Quick Start auf Probleme zu stoßen Mit den richtigen Schritten zur Fehlerbehebung können Sie diese beheben und die nahtlose Datenübertragung oder die Einrichtung eines neuen iPhones genießen. Durch Überprüfen der Gerätekompatibilität, manuelles Aktivieren von Bluetooth und Sicherstellen einer ordnungsgemäßen USB-Kabelverbindung können Sie häufige Ursachen dafür beheben, dass der iPhone-Schnellstart nicht funktioniert.
In dieser Anleitung zur Fehlerbehebung haben wir praktische Lösungen bereitgestellt, die Ihnen helfen Navigieren Sie problemlos durch den Prozess, egal ob Sie ein iPhone-Enthusiast oder ein Technik-Neuling sind. Denken Sie daran, dass Technologie darauf ausgelegt ist, unser Leben zu vereinfachen, und Quick Start bildet da keine Ausnahme. Indem Sie die in dieser Anleitung beschriebenen Schritte befolgen, können Sie das Problem „iPhone-Schnellstart funktioniert nicht mehr“ beheben.
War dieser Beitrag hilfreich? Teilen Sie Ihre Gedanken gerne im Kommentarbereich mit! Folgen Sie uns in den sozialen Medien – .
Lesen: 9