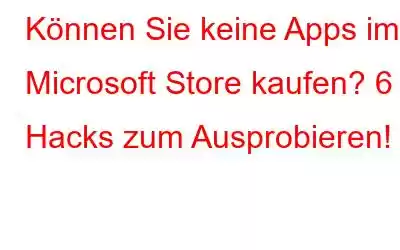Der Windows Store erlaubt den Kauf einer App nicht? Sie können keine neuen Apps im Microsoft App Store kaufen? Nun ja, das ist sicherlich ärgerlich!
Es kann mehrere Gründe geben, warum Windows den Kauf oder die Installation neuer Apps auf Ihrem Gerät stört. Einige davon umfassen:
- Beeinträchtigung durch Antivirensoftware von Drittanbietern.
- Wenn Ihr Gerät und Ihr Microsoft-Konto sind nicht auf dieselbe Region oder denselben geografischen Standort festgelegt.
- Veraltetes Windows-Betriebssystem.
- Beschädigte Dateien oder zwischengespeicherte Daten.
- Eingeschränkter Benutzerkontozugriff oder eingeschränkte Berechtigungen.
Kommen wir also zur Sache und lernen schnell, wie Sie das Problem „Apps können nicht gekauft werden“ beheben im Microsoft Store“, sodass Sie unzählige neue Apps ungehindert auf Ihrem Gerät installieren können.
Lesen Sie auch: So beheben Sie den Microsoft Store-Fehler 0x80070005 unter Windows 10
Nicht möglich Apps im Microsoft Store kaufen? So beheben Sie
1. Ändern Sie die Region
Eine der effektivsten Problemumgehungen zur Behebung des Problems besteht darin, die Region Ihres Geräts zu ändern. Und dazu müssen Sie in den Einstellungen von Windows 10 stöbern.
Drücken Sie auf das Windows-Symbol und wählen Sie das zahnradförmige Symbol aus, um die Einstellungen zu öffnen.
Tippen Sie auf „Zeit und Sprache“ und Wählen Sie dann im linken Menübereich die Option „Region und Sprache“.
Wählen Sie das Land und die Region Ihres Geräts aus. Verwenden Sie das Dropdown-Menü, um den Speicherort manuell festzulegen.
Speichern Sie die letzten Änderungen, starten Sie Ihr Gerät neu und versuchen Sie erneut, auf den Microsoft App Store zuzugreifen, um zu sehen, ob das Problem dadurch behoben wurde.
2. Setzen Sie den Windows Store-Cache zurück
Wenn das manuelle Ändern der Geräteregion keinen Erfolg bringt, können Sie versuchen, den Windows Store-Cache zurückzusetzen, um alle beschädigten Dateien oder zwischengespeicherten Daten der App zu entfernen. Folgendes müssen Sie tun:
Drücken Sie die Tastenkombination Windows + R, um das Dialogfeld „Ausführen“ zu öffnen. Geben Sie den folgenden Befehl in das Textfeld ein und drücken Sie die Eingabetaste, um ihn auszuführen.
Wsreset.exe
Sobald der Windows Store-Cache zurückgesetzt wurde, starten Sie Ihr Gerät neu Öffnen Sie auf Ihrem Computer den App Store, um zu sehen, ob das Problem „Apps können nicht im Windows Store gekauft werden“ immer noch auftritt.
Lesen Sie auch: Microsoft Store aktualisiert Apps nicht automatisch? Hier sind die Korrekturen
3. Deaktivieren Sie die Antivirensoftware
Es gibt viele Antivirensoftware, die aus Sicherheitsgründen bestimmte Apps und Dienste blockiert . Wenn auf Ihrem Gerät ein Antiviren-Sicherheitstool eines Drittanbieters installiert ist, empfehlen wir Ihnen, es vorübergehend zu deaktivieren, um zu überprüfen, ob es den Kauf von Apps im Windows Store blockiert.
Wenn Sie konnten neue Apps im Microsoft Store kaufen, nachdem Sie die Antivirensoftware deaktiviert hatten. Dann ist es vielleicht an der Zeit, über ein alternatives Sicherheitstool nachzudenken. Wenn das zuvor installierte Antiviren-Tool den Kauf von Apps blockiert hat, können Sie es deinstallieren und zu einer anderen Antiviren-Software wechseln.
Laden Sie Systweak Antivirus für Windows-PCs herunter und installieren Sie es. Es bietet Echtzeitschutz vor Viren, Malware, Trojanern, Spyware, Adware, Zero-Day-Exploits und anderen bösartigen Bedrohungen. Systweak Antivirus bietet nicht nur rund um die Uhr Viren- und Malware-Schutz, sondern steigert auch die Leistung Ihres PCs, indem es unerwünschte Startprogramme bereinigt.
Lesen Sie auch: Die 15+ besten Antivirensoftwares des Jahres 2021
4. Erstellen Sie ein neues Benutzerkonto
Ein weiterer Grund, warum der Windows Store den Kauf neuer Apps nicht zulässt, ist möglicherweise der eingeschränkte Zugriff auf das Benutzerkonto. Versuchen Sie dazu, ein neues Benutzerkonto zu erstellen und prüfen Sie, ob das Problem dadurch behoben wird.
Starten Sie das Suchfeld im Startmenü, geben Sie „Systemsteuerung“ ein und drücken Sie die Eingabetaste.
Tippen Sie im Fenster „Systemsteuerung“ auf die Kategorie „Benutzerkonten“ und wählen Sie dann „Benutzerkonten entfernen“.
Löschen Sie Ihr aktuelles Konto, behalten Sie aber alle Ihre Dateien, damit Sie es nicht tun Verlieren Sie Ihre Daten nicht. Erstellen Sie nach dem Entfernen Ihres Kontos ein neues Benutzerkonto, geben Sie die Anmeldeinformationen ein und befolgen Sie die Anweisungen auf dem Bildschirm des Assistenten.
Versuchen Sie nach dem Erstellen eines neuen Benutzerkontos unter Windows erneut, auf den App Store zuzugreifen Überprüfen Sie, ob Sie immer noch Probleme beim Kauf neuer Apps haben.
Lesen Sie auch: Sie können unter Windows 10 kein neues Benutzerkonto hinzufügen? Hier ist die Lösung!
5. Aktivieren Sie die Windows Defender-Firewall
Aus Sicherheitsgründen stellt Windows Store sicher, dass die Firewall aktiviert ist. Um zu überprüfen, ob die Windows Defender-Firewall auf Ihrem Gerät aktiviert ist, führen Sie die folgenden Schritte aus:
Starten Sie das Suchfeld im Startmenü, geben Sie „Windows Defender Firewall“ ein und drücken Sie die Eingabetaste.
Einschalten die Windows Defender-Firewall für öffentliche und private Netzwerke.
Außerdem kann Ihr Gerät nach der Aktivierung der Windows Defender-Firewall sicherer vor Bedrohungen und Malware sein.
Lesen Sie auch : 5 Lösungen zur Behebung des Problems „Windows De Kotflügel konnte nicht initialisiert werden“ Problem
6. Aktualisieren Sie Windows
Um sicherzustellen, dass auf Ihrem Gerät das neueste Windows-Betriebssystem ausgeführt wird, prüfen Sie, ob Updates verfügbar sind.
Öffnen Sie die Windows-Einstellungen und wählen Sie „Update und Sicherheit“.
Tippen Sie auf die Schaltfläche „Nach Updates suchen“, um zu sehen, ob Updates für Ihr Gerät verfügbar sind. Wenn ja, installieren Sie die neueste Version von Windows auf Ihrem System.
Fazit
Hier finden Sie einige Lösungen zur Behebung des Problems „Kauf von Apps im Windows Store nicht möglich“. Wir hoffen, dass die oben genannten Lösungen Ihnen helfen, den Windows Store-Fehler zu beheben und Ihnen den einfachen Kauf und die Installation neuer Anwendungen auf Ihrem Gerät ermöglichen.
Bei weiteren Fragen oder Hilfe können Sie Ihre Fragen gerne an die senden Kommentarbereich!
Lesen: 0