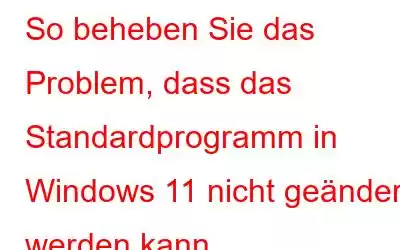Sie können jede der Windows-Standard-Apps durch Ihre bevorzugten Apps ersetzen, wenn Sie damit nicht zufrieden sind. Unter Windows 10 war dieser Vorgang recht unkompliziert, für Benutzer von Windows 11 hat Microsoft ihn jedoch etwas anspruchsvoller gemacht. Wir werden in diesem Beitrag ausführlich darauf eingehen, wie man die Standard-Apps von Windows 11 ändert. Wenn die Standard-Apps nicht funktionieren, versuchen Sie es mit einer der Fehlerbehebungstechniken, die wir später in diesem Tutorial behandeln.
Wie ändere ich die Standardanwendungen von Windows 11?
Methode 1: Wählen Sie „ Menüpunkt „Öffnen mit“
Eine der einfacheren Möglichkeiten, die Standardanwendungen zu ändern, ist das Kontextmenü. Hier sind die Schritte:
Schritt 1: Klicken Sie mit der rechten Maustaste auf die gewünschte Datei.
Schritt 2: Wählen Sie „Öffnen mit“ aus dem Kontextmenü und klicken Sie dann auf Andere App auswählen.
Schritt 3: Wählen Sie im Dialogfeld die App aus, die Sie als Standardoption festlegen möchten.
Hinweis: Wenn die App, die Sie als Standard festlegen möchten, nicht in der Liste verfügbar ist, wählen Sie sie aus „Suchen Sie nach einer anderen App auf diesem PC“ und wählen Sie dann die App aus ihrem Installationsordner aus
Schritt 4: Klicken Sie als Nächstes auf „Immer diese App zum Öffnen von Dateien verwenden“ und klicken Sie dann auf die Schaltfläche „OK“.
Die Standard-App wurde nun in eine App Ihrer Wahl geändert.
Methode 2: Verwenden Sie die Einstellungen-App
Sie können das Menü „Standardanwendungen“ öffnen und dort die von Ihnen ausgewählte App auswählen. So geht das:
Schritt 1: Um auf die Windows-Einstellungen zuzugreifen, drücken Sie gleichzeitig die Tasten Win + I.
Schritt 2: Wählen Sie im linken Bereich Apps aus.
Schritt 3: Wählen Sie Standard-Apps .
Schritt 4: Wählen Sie die App aus, die Sie als Standard festlegen möchten. Alle Datei- und Linktypen, bei denen die App registriert ist, sollten jetzt sichtbar sein.
Schritt 5: Sie müssen auf jeden Dateityp klicken und im folgenden Fenster die richtige Anwendung auswählen wenn Sie ein Programm als Standard für alle registrierten Dateitypen und Links festlegen möchten.
Auf diese Weise sollte die App zur Standardauswahl für die ausgewählten Datei- und Linktypen werden.
Methode 3: Dateieigenschaften ändern
Sie können auch die „Dateieigenschaften“ der Zieldatei ändern ��, damit eine andere Standardanwendung sie öffnet. Befolgen Sie diese Schritte, um fortzufahren:
Schritt 1: Wählen Sie Eigenschaften aus der Menüleiste, wenn Sie mit der rechten Maustaste auf die gewünschte Datei klicken.
Schritt 2: Gehen Sie zur Registerkarte „Allgemein“ und wählen Sie die Schaltfläche Ändern neben „Öffnet mit“.
Schritt 3: Wählen Sie jetzt die gewünschte App aus und klicken Sie dann auf OK.
Was sollten Sie tun, wenn Windows 11 das Ändern der Standard-Apps nicht zulässt?
Prozess 1: Windows 11 aktualisieren
Möglicherweise treten Probleme aufgrund von Inkompatibilitäten auf, wenn Sie Ich verwende eine alte Windows-Version. In diesem Fall muss Windows 11 auf die neueste Version aktualisiert werden. So gehen Sie vor:
Schritt 1: Um auf die Windows-Einstellungen zuzugreifen, drücken Sie gleichzeitig die Tasten Win + I.
Schritt 2: Wählen Sie im linken Bereich Windows Update aus.
Schritt 3: Klicken Sie auf die Schaltfläche Nach Updates suchen, die sich jetzt auf der rechten Seite befindet.
Schritt 4: Durch Auswahl von Herunterladen und installieren Schaltfläche, installieren Sie jedes der ausstehenden Updates einzeln und starten Sie dann Ihren Computer neu.
Prozess 2: Setzen Sie die spezifische App zurück
Sie können das Programm zurücksetzen, um das Problem zu beheben Das Problem besteht darin, dass es sich um die App handelt, die Sie ändern möchten. Um fortzufahren, befolgen Sie diese Schritte:
Schritt 1: Um auf die Windows-Suche zuzugreifen, drücken Sie gleichzeitig Win + S.
Schritt 2: Wählen Sie „Als Administrator ausführen“, nachdem Sie Powershell eingegeben haben.
Schritt 3: Wählen Sie im Fenster „Benutzerkontensteuerung“ die Option „Ja“.
Schritt 4 : Geben Sie den unten gezeigten Befehl im Powershell-Fenster ein, nachdem Sie ihn eingegeben haben. Ersetzen Sie Paketname durch den Namen des Programms, dessen Standardeinstellung Sie anwenden möchten.
Get-AppxPackage Paketname -AllUsers | Reset-AppxPackage
Verwenden Sie beispielsweise den folgenden Befehl, um die Fotos-App zu ändern.
Get-AppxPackage Microsoft.Windows.Photos - AlleBenutzer | Reset-AppxPackage
Hinweis: Überprüfen Sie, ob Sie die Standard-App ändern können, nachdem der Befehl ausgeführt wurde.
Das letzte Wort zur Behebung Probleme mit Standard-Apps und deren Änderung auf einem Windows 11-PC?
Die mit Windows vorinstallierten Apps sind überraschend benutzerfreundlich Endlich und effektiv. Wenn Sie jedoch eine bessere Wahl finden, die für Ihr System besser geeignet ist, können Sie die Standardeinstellung entsprechend ändern. Mit den oben genannten Methoden sollten Sie keine Probleme haben, die Standardprogramme auf Ihrem Windows 11-PC zu ändern. Beachten Sie jedoch, dass diese Einstellungen auf ihre Standardeinstellungen zurückgesetzt werden, wenn Windows neu installiert oder zurückgesetzt wird.
Bitte teilen Sie uns in den Kommentaren unten mit, wenn Sie Fragen oder Empfehlungen haben. Gerne unterbreiten wir Ihnen eine Lösung. Wir veröffentlichen regelmäßig Ratschläge, Tricks und Lösungen für häufig auftretende technische Probleme. Sie finden uns auch auf Facebook, Twitter, YouTube, Instagram, Flipboard und Pinterest.
Lesen: 1