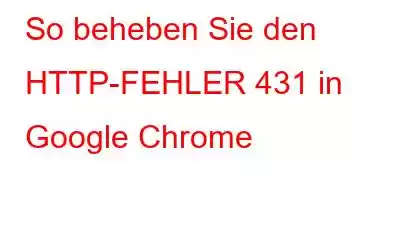Wenn der Server versucht, große Header zu senden, erscheint häufig der HTTP-FEHLERcode 431. Aber leider ist dies nicht der einzige Grund, warum das Problem besteht. Beschädigter DNS-Cache, fehlerhafte Erweiterungen und Proxyserver können zu dem Problem beitragen. Jeder HTTP-Statuscode im Bereich von 4** weist auf ein Problem mit der Client-Anfrage hin. Glücklicherweise ist die Fehlerbehebung bei dieser Problemnummer nicht allzu schwierig. Hier finden Sie alle praktischen Lösungen, mit denen Sie das Problem dauerhaft lösen können.
Methoden zur Behebung von HTTP ERROR 431 in Google Chrome
1. Laden Sie die Seite neu
Aktualisieren Sie die Seite, bevor Sie die technischen Lösungen lesen. Es besteht die Möglichkeit, dass HTTP ERROR 431 als Einzelproblem auftritt. Benutzen Sie F5, um die Seite neu zu laden, um dieses Problem zu beheben. Versuchen Sie, die Website ohne Zwischenspeicherung zu aktualisieren, wenn die Fehlermeldung weiterhin angezeigt wird. Durch Drücken von Strg + Umschalt + R können Sie dies erreichen.
2. Löschen Sie den Cache und die Cookies
Manchmal führen fehlerhafte Cookies und Cache-Daten dazu, dass der Fehlercode 431 angezeigt wird. Das Problem kann in den meisten Fällen durch einfaches Löschen des Browser-Cache behoben werden. Sie können die Cookies und den Cache in Chrome löschen, indem Sie die folgenden Schritte ausführen.
Schritt 1: Klicken Sie nach dem Start von Google Chrome auf die drei Punkte in der oberen rechten Ecke.
Schritt 2: Gehen Sie zum Kontextmenü und wählen Sie Einstellungen.
Schritt 3: Wählen Sie im linken Bereich durch Klicken die Option Datenschutz und Sicherheit aus.
Schritt 4: Wählen Sie die Option zum Löschen Ihres Browserverlaufs .
Schritt 5: Markieren Sie die Kontrollkästchen neben Cookies, anderen Website-Daten, zwischengespeicherten Dateien und Bildern.
Schritt 6: Option zum Löschen von Cache-Daten in Google Chrome
Schritt 7: Wählen Sie „Daten löschen“
Erweiterter Systemoptimierer: Alle Cache-Dateien und -Ordner löschen
Advanced System Optimizer ist der effizienteste RAM- und Junk-Cleaner für Computer. Es bietet eine einfache, kostengünstige Lösung für alle Ihre Windows-Optimierungsanforderungen. Wenn Ihr Computer langsam läuft, reinigen Sie die Festplatte. Wenn Sie nutzlose und unerwünschte Dateien aus Ihrem Speicher entfernen, arbeitet Ihr PC schneller, reagiert schneller und lädt schneller. Durch das Löschen von Cookies und dem Browserverlauf, das Verschlüsseln privater Informationen, um sie vor neugierigen Blicken zu schützen, und das dauerhafte Löschen von Daten kann Ihnen dieser beste PC-Reiniger dabei helfen, Ihre Privatsphäre zu schützen.
Sicherungskopien wichtiger Dateien wie Filme, Audiodateien, Fotos und Dokumente Zusätzlich zur Wiederherstellung verlorener Daten werden auch Löschanfragen gestellt.
3. Probieren Sie den Inkognito-Modus von Chrome aus
Google Chrome verfügt über eine einzigartige Funktion namens „Inkognito-Modus“, die es Benutzern ermöglicht, heimlich im Internet zu surfen. Es fungiert eher als unabhängiger, abgesicherter Modus von allen hinzugefügten Erweiterungen.
Um festzustellen, ob die Fehlermeldung durch eine der installierten Erweiterungen verursacht wird, versuchen Sie, diese zu öffnen Seite im Inkognito-Modus. Klicken Sie auf die drei Punkte in der oberen rechten Ecke und wählen Sie das Neue Inkognito-Fenster aus, um ein Inkognito-Fenster zu öffnen. Alternativ können Sie in den Inkognito-Modus wechseln, indem Sie die Hotkeys Strg + Umschalt + N drücken.
4. Eliminieren Sie alle störenden Erweiterungen
Ohne Zweifel; Erweiterungen steigern die Produktivität deutlich. Einige Erweiterungen können jedoch zu anderen Problemen führen, wie z. B. HTTP ERROR 431. Organisieren Sie Ihre Erweiterungen daher so, dass sie zusammenarbeiten, um verschiedene HTTP-Statuscodes zu beheben und die Angriffsfläche zu verringern. Befolgen Sie die unten aufgeführten Methoden, um Erweiterungen zu löschen:
Schritt 1: Klicken Sie auf die drei Punkte in der oberen rechten Ecke.
Schritt 2: Wählen Sie „Erweiterungen“ aus dem Kontextmenü, nachdem Sie den Cursor darüber bewegt haben Weitere Tools.
Schritt 3: Um jede Erweiterung zu deaktivieren, klicken Sie auf die Umschaltfläche.
Schritt 4: Das langsame erneute Aktivieren jeder Erweiterung und das Besuchen der Website, bis das Problem erneut auftritt, hilft Sie bestimmen genau, welche Erweiterung fehlerhaft ist.
Schritt 5: Sobald Sie festgestellt haben, welche Erweiterung Ihnen Probleme bereitet, klicken Sie auf die Schaltfläche „Entfernen“ neben dieser spezifischen Erweiterung.
Schritt 6 : Klicken Sie im darauffolgenden Bestätigungsfenster erneut auf „Entfernen“.
Das letzte Wort: So beheben Sie den HTTP-FEHLER 431 im Google Chrome-Browser
Sie wissen jetzt, was zu tun ist, wenn dieser Fehler auftritt HTTP-FEHLER 431. Da es sich bei dem Problem offenbar um ein Client-Anfrageproblem handelt, sind wahrscheinlich fehlerhafte Cache-Daten oder ein veralteter Netzwerktreiber dafür verantwortlich. Hoffentlich können Sie das Problem schnell lösen, um weiterhin im Internet zu surfen.
Folgen Sie uns in den sozialen Medien. Bitte kontaktieren Sie uns bei Fragen oder Ideen. Gerne unterbreiten wir Ihnen eine Lösung. Wir veröffentlichen regelmäßig Ratschläge, Lösungen und Anleitungen für häufige technologische Probleme.
Lesen: 0