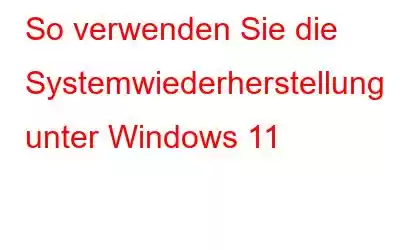Die Systemwiederherstellungsfunktion unter Windows hat sich immer als äußerst nützlich erwiesen, insbesondere wenn es um die Behebung häufiger Fehler und Bugs geht. Mit der Systemwiederherstellung können Sie Ihr Gerät auf einen früheren Zustand zurücksetzen und alle letzten Änderungen rückgängig machen, die vor diesem Prüfpunkt vorgenommen wurden. Es ist eine der besten Dienstprogrammfunktionen, die unsere Geräte sofort wiederherstellt und uns als Retter hilft, wenn etwas mit Ihrem PC schief geht.
Ob Sie häufige Fehler und Bugs beheben müssen Ob Sie falsch konfigurierte Einstellungen anpassen oder einfach ein defektes Gerät reparieren möchten – die Systemwiederherstellung wirkt in jeder Situation wie ein Wunder. Da Windows 11 voraussichtlich noch in diesem Jahr auf den Markt kommt, lernen wir im Voraus, wie Sie die Systemwiederherstellung unter Windows 11 verwenden, damit Sie nie auf Probleme stoßen.
Lesen Sie auch: Dinge, die nach der Wiederherstellung der Windows-Einstellungen zu tun sind Systemwiederherstellung
Was ist eine Systemwiederherstellung? Wie funktioniert es?
Die Systemwiederherstellung ist ein von Microsoft entwickeltes Wiederherstellungstool, mit dem Benutzer ihr Gerät in einen früheren Zustand zurückversetzen und alle letzten Änderungen rückgängig machen können. Die Systemwiederherstellung repariert die Windows-Umgebung, indem sie alle Einstellungen und Dateien zurücksetzt, die im Wiederherstellungspunkt gespeichert wurden. Immer wenn ein neuer Wiederherstellungspunkt erstellt wird, erstellt das Systemwiederherstellungstool einen Schnappschuss aller Einstellungen, Dateien und Registrierungen und speichert alle diese Informationen als „Wiederherstellungspunkt“. Wenn also mit Ihrem Gerät etwas schief geht, können Sie die Systemwiederherstellungsfunktion verwenden, um zu einem vorherigen Wiederherstellungspunkt zurückzukehren und den normalen Betriebszustand wiederherzustellen.
Lesen Sie auch: So verwenden Sie die Systemwiederherstellung in Windows 10
So verwenden Sie die Systemwiederherstellung unter Windows 11
Die Systemwiederherstellungsfunktion unter Windows 11 ist standardmäßig deaktiviert. Daher müssen Sie die Systemwiederherstellungsfunktion manuell aktivieren, bevor Sie sie auf Ihrem Gerät verwenden können. Befolgen Sie diese schnellen Schritte:
Öffnen Sie das Suchfeld im Startmenü und geben Sie „Wiederherstellungslaufwerk erstellen“ ein. Drücken Sie die Eingabetaste.
Wechseln Sie im Fenster „Systemeigenschaften“ zur Registerkarte „Systemschutz“.
Wählen Sie nun das Laufwerk aus die Sie im Abschnitt „Schutzeinstellungen“ wiederherstellen müssen, und klicken Sie dann auf die Schaltfläche „Konfigurieren“, um fortzufahren.
Aktivieren Sie die Option „Systemschutz aktivieren“. Klicken Sie auf die Schaltfläche „Übernehmen“.
Sobald Sie die oben genannten Änderungen vorgenommen haben, wird die Systemwiederherstellungsfunktion automatisch für das entsprechende Laufwerk aktiviert.
Lesen Sie auch: So lösen Sie Systemprobleme Resto Gibt es ein ausgegrautes Problem in Windows 10?
So erstellen Sie manuell einen neuen Wiederherstellungspunkt
Um manuell einen Wiederherstellungspunkt im Systemwiederherstellungsfenster zu erstellen, befolgen Sie diese kurzen Schritte:
Starten Sie das Suchfeld im Startmenü, geben Sie „Wiederherstellungslaufwerk erstellen“ ein und drücken Sie die Eingabetaste.
Wechseln Sie zur Registerkarte „Systemschutz“. Tippen Sie auf die Schaltfläche „Erstellen“, um jetzt einen neuen Wiederherstellungspunkt zu erstellen.
Geben Sie eine Beschreibung oder einen Titel für den neuen Wiederherstellungspunkt ein. Tippen Sie auf „Erstellen“.
Und fertig!
So können Sie mithilfe der Systemwiederherstellungsfunktion unter Windows 11 manuell einen neuen Wiederherstellungspunkt erstellen . Wenn Sie vorhaben, neue Änderungen an Ihrem Gerät vorzunehmen, können Sie vorher einen Wiederherstellungspunkt erstellen, um zum neuesten Prüfpunkt zurückzukehren.
Lesen Sie auch: Behoben: Windows kann ein Systemabbild nicht auf einem Computer mit anderen wiederherstellen Firmware
Wie stellt man von einem zuvor erstellten Prüfpunkt wieder her?
Um die Systemwiederherstellung unter Windows 11 zu verwenden, erfahren Sie möglicherweise auch, wie Sie von einem zuvor erstellten Prüfpunkt wiederherstellen, um zu einem früheren Zustand zurückzukehren . Folgendes müssen Sie tun:
Öffnen Sie das Suchfeld im Startmenü, geben Sie „Wiederherstellungslaufwerk erstellen“ ein und drücken Sie die Eingabetaste. Wechseln Sie zur Registerkarte „Systemschutz“.
Tippen Sie auf die Schaltfläche „Systemwiederherstellung“, um fortzufahren.
Tippen Sie auf die Option „Empfohlene Wiederherstellung“, um einen Rollback durchzuführen Ihr Gerät auf den neuesten Stand zu bringen. Überprüfen Sie Uhrzeit, Datum und andere Details und klicken Sie dann auf die Schaltfläche „Weiter“. Sie können auch „Anderen Wiederherstellungspunkt auswählen“ auswählen, wenn Sie den Wiederherstellungspunkt manuell aus den zuvor erstellten Prüfpunkten auswählen möchten.
Folgen Sie den Anweisungen auf dem Bildschirm und stellen Sie dann Ihr Gerät mithilfe der Systemwiederherstellung wieder her Funktion unter Windows 11.
So verwenden Sie die Systemwiederherstellung über erweiterte Startoptionen
Wenn Ihr System abgestürzt ist oder Sie den Startbildschirm nicht verlassen können, können Sie dies immer noch tun Verwenden Sie das Systemwiederherstellungstool, um Ihr Gerät zu reparieren. Folgendes müssen Sie tun:
Schalten Sie Ihr Gerät AUS und starten Sie es dann neu. Sobald Sie das Windows-Logo auf dem Bildschirm sehen, schalten Sie Ihren Computer aus und wiederholen Sie die gleichen Schritte, bis der Bildschirm „Erweiterter Start“ angezeigt wird. Alternativ können Sie beim Neustart auch die Umschalttaste drücken, um zum Fenster „Erweiterte Startoptionen“ zu gelangen.
Tippen Sie in den erweiterten Startoptionen auf „Systemwiederherstellung“.
Geben Sie Ihre Kontodaten ein und klicken Sie auf die Schaltfläche „Weiter“, um fortzufahren.
Wählen Sie einen Wiederherstellungspunkt aus der Liste und wählen Sie dann „Nach betroffenen Programmen suchen“, damit Sie alle kürzlich auf Ihrem Gerät vorgenommenen Änderungen anzeigen können.
Sobald Sie fertig sind, tippen Sie zum Wiederherstellen auf die Schaltfläche „Fertig stellen“. Ihr Gerät wird in einen früheren Zustand versetzt.
Fazit
Also, Leute, hiermit schließen wir unsere Anleitung zur Verwendung der Systemwiederherstellung unter Windows 11 ab. Sie können jede der oben genannten Methoden verwenden Möglichkeiten, das Systemwiederherstellungsfenster auf Ihrem Gerät zu öffnen. Die Systemwiederherstellung ist ein nützliches Tool, das Ihren Computer im bestmöglichen Zustand erhält.
Für weitere Fragen oder Hilfe können Sie gerne den Kommentarbereich nutzen!
Lesen: 0