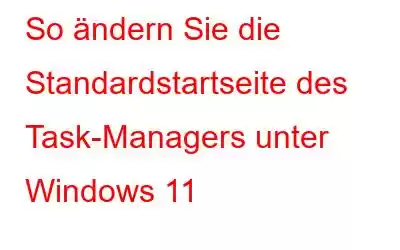Von allen Tools und Funktionen, die im Windows 11-Betriebssystem verfügbar sind, ist der Task-Manager eines der wichtigsten Tools, die sich zum Verfolgen der Leistung und Ressourcen Ihres Desktops eignen. Dies erweist sich als nützlich, insbesondere wenn unser Computer anfängt, sich träge zu verhalten (etwas, das hin und wieder passiert). Darüber hinaus stellt der Task-Manager Echtzeitinformationen zu laufenden Anwendungen, Prozessen und Diensten bereit. Es erleichtert außerdem die Überwachung der Netzwerkaktivität und der Speicherinformationen auf Ihrem PC.
Jeder, der jemals den Task-Manager verwendet hat, weiß, dass die Standardstartseite des Task-Managers die Registerkarte und Seite „Prozesse“ ist. Allerdings wechseln Benutzer aus verschiedenen Gründen häufig zwischen den Registerkarten. Wenn Sie dasselbe tun, ist es sinnvoll, die Standardstartseite des Task-Managers für einen reibungslosen Betrieb zu ändern.
Vielleicht möchten Sie lesen: Task-Manager funktioniert unter Windows 11 nicht? Hier ist die Lösung!
Ist es möglich, die Standardstartseite des Task-Managers unter Windows 11 zu ändern?
Ja, das ist möglich! Sie können die Standardstartseite des Task-Managers unter Windows 11 ändern. Dafür gibt es drei Möglichkeiten, die alle einfach und schnell sind. Wir führen Sie Schritt für Schritt durch die Anweisungen zum Ändern der Standardstartseite von Windows 11 im Task-Manager.
- Ändern Sie die Standardstartseite des Task-Managers des alten Task-Managers
- Ändern Sie die Standardstartseite des Task-Managers des alten Task-Managers
- Verwenden Sie die Registrierungseditor zum Ändern der Standard-Startregisterkarte des Task-Managers
Um den Vorgang zum Ändern der Startseite im Windows 11-Task-Manager zu erlernen, müssen Sie Folgendes tun:
Wie ändere ich die Task-Manager-Standardstartseite des alten Task-Managers?
Um die Standardstartseite zu ändern, befolgen Sie diese Schritte in der angegebenen Reihenfolge.
Schritt 1– Öffnen Sie das Startmenü auf Ihrem Windows 11-PC.
Schritt 2: Geben Sie im Suchfeld „Task-Manager“ ein und drücken Sie die Eingabetaste.
Schritt 3: Auf dem nächsten Bildschirm finden Sie unten links die Einstellungen. Klicken Sie darauf!
Schritt 4: Unter der Überschrift „Standard-Startseite“ sehen Sie alle Registerkarten des Task-Managers. Wählen Sie die Seite aus, die Sie ändern möchten, und legen Sie sie als Ihre Standard-Task-Manager-Seite fest.
Los geht's. Sie ändern die Standardstartseite des Task-Managers unter Windows 11. Sie können den Task-Manager jetzt schließen, und Ihr ausgewählter Tab wird beim Starten des Task-Managers automatisch auf die bevorzugte Weise geöffnet .
Muss gelesen werden: So entfernen Sie den Taskeng.exe-Virus aus Windows 10
Wie ändere ich die Standardstartseite des Task-Managers des alten Task-Managers?
Wenn Sie mit dem alten Task-Manager arbeiten und ihn nicht aktualisiert haben, unterscheiden sich die Schritte zum Ändern der Standardseite von der vorherigen. Wenn es alt ist, führen Sie die folgenden Schritte aus.
Schritt 1: Öffnen Sie „Start“.
Schritt 2: Geben Sie „Task-Manager“ in die Suchleiste ein und drücken Sie die Eingabetaste. Es öffnet sich der Task-Manager, der durch gleichzeitiges Drücken von Strg + Umschalt + Esc gestartet werden kann.
Schritt 3: Klicken Sie im nächsten Bildschirm auf „Optionen“ direkt neben „Datei“.
Schritt 4: Nachdem Sie auf Optionen geklickt haben, suchen Sie nach der Registerkarte „Standard festlegen“. Es stehen Ihnen alle Task-Manager-Registerkarten zur Auswahl. Wählen Sie die Registerkarte aus, die Sie als Standard festlegen möchten, und schließen Sie das Fenster.
Vielleicht möchten Sie lesen: Windows 11-Taskleiste funktioniert nicht: So beheben Sie das Problem.
Wie verwende ich den Registrierungseditor, um die Standard-Startregisterkarte des Task-Managers zu ändern?
Befolgen Sie diese Anweisungen, um den Registrierungseditor zu verwenden, um die Standard-Startregisterkarte des Task-Managers zu ändern:-
Schritt 1 : Öffnen Sie zunächst Start. Geben Sie im Suchfeld regedit ein und drücken Sie die Eingabetaste. Es wird ein Registrierungseditor gestartet.
Schritt 2: Gehen Sie als Nächstes zu dem unten gezeigten Schlüssel auf der linken Seite des Registrierungseditors oder suchen Sie ihn. Wählen Sie auf der folgenden Seite HKEY_CURRENT_USER, dann Software, Microsoft, Windows, CurrentVersion und TaskManager. Befolgen Sie die angegebene Reihenfolge.
Schritt 3: Verwenden Sie das Rechtsklick-Menü, um „Neu“ > „DWORD-Wert (32-Bit)“ aus dem Unterordner „Task-Manager“ auszuwählen.
Schritt 4: Geben Sie dem neu gebildeten REG_DWORD den Namen Startup Tab.
Schritt 5: Klicken Sie nun mit der rechten Maustaste auf den Startup Tab REG_DWORD und wählen Sie „Wertdaten festlegen“ und geben Sie dann die unten aufgeführten Werte ein:
- 0 = Prozesse
- 1 = Leistung
- 2 = App-Verlauf
- 3 = Start
- 4= Benutzer
- 5 = Details
- 6 = Dienste
Schritt 6: Klicken Sie auf die Schaltfläche „OK“ und starten Sie Ihren Computer neu, um die Änderungen zu übernehmen.
Fazit
Nachdem Sie diesen Artikel gelesen haben, müssen Sie wissen, was Sie zum Abschließen der Aufgabe benötigen. Sie können dem entsprechenden Ansatz folgen, um die Standardstartseite basierend auf dem Task-Manager im alten Stil oder dem neuen zu ändern.
Bei weiteren Fragen können Sie gerne auf den Kommentarbereich klicken.
Wir helfen Ihnen gerne auf jede erdenkliche Weise!
NÄCHSTE LESEN:
- Möglichkeiten, das Problem zu beheben, dass der Windows 10-Task-Manager nicht reagiert
- Wie holen Sie das Beste aus dem Windows Task-Manager heraus?
- So beenden Sie nicht reagierende Programme ohne Task-Manager
- So verwenden Sie den integrierten Chrome Task-Manager von Google
- So verwenden Sie den Task-Manager auf dem Mac
- Wie behebt man, dass die Windows 10-Taskleiste nicht ausgeblendet wird?
- Programme können nicht an die Taskleiste angeheftet werden? Wir haben die Lösung!
Lesen: 0