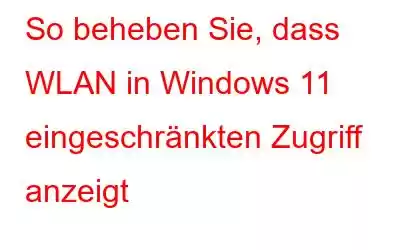Stellen Sie sich dieses Szenario vor: Sie versuchen, wichtige Arbeiten auf Ihrem Computer zu erledigen, und plötzlich stellen Sie fest, dass Ihre WLAN-Verbindung „Eingeschränkter Zugriff“ anzeigt. Frustrierend, nicht wahr? Dieses Problem kann besonders problematisch für diejenigen sein, die für ihre Arbeit oder ihr Studium stark auf eine Internetverbindung angewiesen sind. Es ist ein häufiges Problem, das dazu führen kann, dass Sie sich hilflos und von der Welt abgekoppelt fühlen. Aber keine Angst, denn es gibt verschiedene Lösungen, mit denen Sie versuchen können, dieses Problem zu beheben und wieder online zu gehen.
In diesem Artikel führen wir Sie durch einige einfache, aber effektive Schritte, um das Problem der eingeschränkten Internetverbindung zu beheben Windows 11. Schnappen Sie sich also eine Tasse Kaffee, atmen Sie tief durch und beginnen wir gemeinsam mit der Lösung dieses lästigen WLAN-Problems mit eingeschränktem Zugriff.
6 Möglichkeiten, WLAN mit eingeschränktem Zugriff in Windows 11 zu beheben
1. Starten Sie Ihren WLAN-Router neu
Falls der Zugriff auf alle mit einem Netzwerk verbundenen Geräte eingeschränkt ist, sollten Sie als Erstes versuchen, den Router neu zu starten. Schalten Sie dazu einfach den Router aus und warten Sie ein oder zwei Minuten, bevor Sie ihn wieder einschalten. Dieser einfache Schritt kann dabei helfen, vorübergehende Probleme mit dem Router zu beheben und den vollständigen Zugriff auf das Netzwerk wiederherzustellen.
2. Überprüfen Sie Ihren Datentarif
Es ist möglich, dass der Erhalt der Meldung „Eingeschränkter Zugriff“ beim Herstellen einer Verbindung zu Ihrem Wi-Fi-Netzwerk unter Windows 11 nicht unbedingt auf Verbindungsprobleme hinweist. Ihr Internetdienstanbieter (ISP) könnte hier eine Rolle spielen – wenn Sie über einen begrenzten Datentarif verfügen und das Limit überschreiten, zeigt Ihr WLAN-Netzwerk möglicherweise „Eingeschränkter Zugriff“ an, wenn Sie versuchen, eine Verbindung herzustellen. Es ist wichtig, auf Datenbeschränkungen zu achten und Ihre Nutzung zu überwachen, um dieses Problem zu vermeiden.
Lesen Sie auch: So verstärken Sie das Bluetooth-/WLAN-Signal unter Windows 10
3. Deaktivieren und erneut aktivieren des WLAN-Routers
Wenn die beiden oben aufgeführten Schritte das Problem für Sie nicht beheben konnten, versuchen Sie, Ihren WLAN-Router zu deaktivieren und wieder zu aktivieren. Führen Sie dazu die folgenden Schritte aus:
- Öffnen Sie das AUSFÜHREN-Dialogfeld, indem Sie die TastenWindows + R
- Dann geben Sie ncpa.cpl ein und drücken Sie die Eingabetaste.
- Jetzt auf der SeiteNetzwerkverbindungen Klicken Sie mit der rechten Maustaste auf die Option Wi-Fi und wählen Sie „Deaktivieren“
- Dann klicken Sie erneut mit der rechten Maustaste auf dieselbe WLAN-Option und wählen Sie dieses Mal
Starten Sie Ihren Computer neu, um zu sehen, ob das Problem behoben wurde.
4. Führen Sie den Wireless Network Adaptor aus
Wenn auf Ihrem Windows 11-Computer Probleme mit der WLAN-Verbindung auftreten, stehen Ihnen verschiedene integrierte Fehlerbehebungstools zur Verfügung, mit denen Sie das Problem diagnostizieren und beheben können. Eines dieser Tools ist die Netzwerk-Fehlerbehebung, auf die Sie über die Einstellungen Ihres Computers zugreifen können. Um dieses Tool zu verwenden, befolgen Sie diese einfachen Schritte:
- Öffnen Sie die Windows-Einstellungen, indem Sie die TastenWindows + I drücken.
- Auf der rechten Seite Scrollen Sie nach unten und klicken Sie auf die Option Fehlerbehebung.
- Tippen Sie nun auf Andere Fehlerbehebung.
- Suchen Sie auf der rechten Seite im Abschnitt Andere nach der Schaltfläche Ausführen direkt vor dem Netzwerkadapter< und drücken Sie darauf /strong>
- Wählen Sie auf der folgenden Seite die Option Wi-Fi und klicken Sie auf Weiter
Lesen Sie auch: So beheben Sie, dass die Kompatibilitäts-Fehlerbehebung unter Windows 11 nicht funktioniert
5. Deaktivieren Sie die gemessene Verbindung
Wenn Sie auf Ihrem Windows 11-Computer eine gemessene Verbindung konfiguriert haben, um Ihre Datennutzung zu verwalten, wird möglicherweise die Fehlermeldung „Eingeschränkter Zugriff“ angezeigt, wenn Sie Ihr Datenlimit erreicht haben. Um dieses Problem zu beheben, können Sie die gemessene Verbindung deaktivieren, wenn Sie Ihre Datennutzung nicht mehr im Auge behalten müssen. Führen Sie dazu die folgenden Schritte aus:
- Öffnen Sie die Windows-Einstellungen, indem Sie die TastenWindows + I gleichzeitig drücken > Netzwerk & Internet > WLAN.
- Klicken Sie auf die Netzwerkeigenschaften Ihrer WLAN-Verbindung.
- Deaktivieren Sie die Wahl für Gemessene Verbindung.
6. Netzwerkverbindung zurücksetzen
Wenn Sie alle oben genannten Schritte zur Fehlerbehebung ausprobiert haben, aber keine Probleme mit Ihren Systemeinstellungen festgestellt haben, kann das Zurücksetzen Ihres Netzwerks zur Behebung des Problems beitragen. Durch das Zurücksetzen Ihres Netzwerks können Sie alle vorhandenen Einstellungen und Konfigurationen löschen, die möglicherweise den Fehler beim eingeschränkten Zugriff verursachen. Um Ihr Netzwerk zurückzusetzen, führen Sie die folgenden Schritte aus:
- Öffnen Sie die Windows-Einstellungen, indem Sie die TastenWindows + I gleichzeitig drücken >
Netzwerk und Internet >Erweiterte Netzwerkeinstellungen.
- Scrollen Sie etwas nach unten und tippen Sie unter „Weitere Einstellungen“ auf Option zum Zurücksetzen des Netzwerks.
- Klicken Sie auf Jetzt zurücksetzen.
Lesen Sie auch: So beheben Sie eine fehlende Wi-Fi-Option in Windows 11
Zum Abschluss
Das Problem mit dem eingeschränkten Zugriff Die Unterbrechung der Netzwerkverbindung im Wi-Fi-Netzwerk Ihres Windows 11-Computers kann frustrierend und störend sein, aber Sie können verschiedene Schritte zur Fehlerbehebung unternehmen, um das Problem zu beheben. Indem Sie die in diesem Artikel beschriebenen Anweisungen befolgen, können Sie das Problem ein für alle Mal beseitigen.
Und für weitere Anleitungen zur Fehlerbehebung sowie Tipps und Tricks im Zusammenhang mit Windows, Android, iOS und macOS folgen Sie uns auf Facebook, Instagram, Twitter und YouTube
Weiter lesen: Wi-Fi-Netzwerk wird unter Windows 11/10 nicht angezeigt, was zu tun ist
Lesen: 0