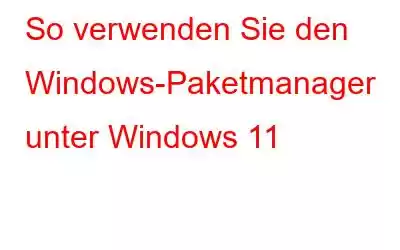Wenn Sie schon einmal ein Linux-System verwendet haben, sind Sie wahrscheinlich mit der Befehlszeilenschnittstelle vertraut, die Ihnen den Zugriff auf ein digitales Archiv und die Installation von Anwendungen auf Ihrem PC ermöglicht. Aber wussten Sie, dass Windows jetzt eine eigene Version dieser Funktion hat? Es heißt Windows Package Manager oder Winget und ist für Entwickler und Power-User konzipiert, die mit dem Terminal vertraut sind. Mit nur wenigen Befehlen können Sie mit diesem Tool ganz einfach Apps aus dem Repository und Store von Microsoft installieren, was es zu einem leistungsstarken Tool zum Anpassen Ihres Windows 11-Erlebnisses macht.
In diesem Artikel stellen wir Ihnen eine zur Verfügung umfassende Anleitung zur Verwendung des Windows-Paketmanagers unter Windows 11. Lassen Sie uns also eintauchen und erkunden, wie dieses leistungsstarke Tool Ihren Anwendungsverwaltungsprozess vereinfachen kann.
Aber werfen Sie zunächst einen Blick darauf, wie Sie oder aktivieren können Installieren Sie Windows Package Manager auf Ihrem Windows 11-PC.
So installieren Sie Windows Package Manager
Windows Package Manager oder Winget ist ein nützliches Tool, das auf Windows 10, Version 1809, vorinstalliert ist und spätere Versionen. Wenn Sie nicht sicher sind, ob es bereits auf Ihrem Computer vorhanden ist, machen Sie sich keine Sorgen – Sie können es schnell überprüfen und herunterladen, indem Sie einige einfache Schritte befolgen. Lesen Sie weiter, um zu erfahren, wie es geht.
- Klicken Sie in derTaskleiste auf das Suchsymbol und geben Sie „Befehl“< ein /strong> und öffnen Sie dann die Eingabeaufforderung, indem Sie auf Als Administrator ausführen
- Geben Sie winget ein und drücken Sie die Eingabetaste, um zu überprüfen, ob der Windows-Paketmanager bereits auf Ihrem PC vorhanden ist.
- Wenn der Windows-Paketmanager bereits auf Ihrem Computer installiert ist, können Sie dies tun um eine Reihe zusätzlicher Winget-Befehle anzuzeigen, was bedeutet, dass Sie sofort mit der Verwendung beginnen können.
Alternativ, wenn der Windows-Paketmanager noch nicht vorhanden ist Auf Ihrem PC können Sie es herunterladen, indem Sie auf die unten bereitgestellte Download-Schaltfläche klicken.
Windows-Paketmanager herunterladen
So verwenden Sie den Windows-Paketmanager unter Windows 11
Der Windows-Paketmanager bietet eine bequeme Möglichkeit, verschiedene Anwendungen aus dem Microsoft Store und dem Online-Archiv von Microsoft herunterzuladen und zu installieren. Darüber hinaus können Sie Apps problemlos aktualisieren und deinstallieren. So können Sie es machen:
1. Apps mit Winget installieren
- Klicken Sie auf Sear ch-Symbol aus derTaskleiste und geben Sie „Befehl“ ein und öffnen Sie dann die Eingabeaufforderung, indem Sie auf Als Administrator ausführen klicken.
- Geben Sie den Befehl „winget search (name)“ ein und drücken Sie die Eingabetaste, um die jeweilige App zum Herunterladen zu markieren. Ersetzen Sie den Teil „(name)“ durch den Namen der App, die Sie herunterladen möchten. Ich suche nach Brave Browser.
- Suchen und kopieren Sie den ID der Anwendung, die Sie aus der angezeigten Sammlung von Apps installieren möchten.
- Geben Sie den Befehl „winget install (Id)“ ein, um die Anwendung zu installieren. Ersetzen Sie den Teil „(Id)“ durch die ID der App, die Sie herunterladen möchten. In meinem Fall ist es „Brave“
Nach Abschluss der oben genannten Schritte wird der Windows-Paketmanager (Winget) gestartet den Installationsvorgang. Um mit der Installation fortzufahren, wenn auf Ihrem Bildschirm eine Eingabeaufforderung zur Benutzerkontensteuerung (UAC) angezeigt wird, wählen Sie Ja.
2. Aktualisieren Sie Anwendungen über Winget
Windows Package Manager bietet Benutzern eine bequeme und effiziente Methode, veraltete Anwendungen auf ihren PCs zu finden und zu aktualisieren. Beachten Sie jedoch, dass die Software, die Sie aktualisieren möchten, im Microsoft-Repository verfügbar sein muss, damit diese Funktion funktioniert. Folgendes müssen Sie tun:
- Klicken Sie in derTaskleiste auf das Suchsymbol und geben Sie 'Befehl' ein. strong>und öffnen Sie dann die Eingabeaufforderung, indem Sie auf Als Administrator ausführen klicken.
- Geben Sie den Befehl „winget upgrade“ ein und Drücken Sie die Eingabetaste, damit Winget nach veralteten Apps suchen kann, die möglicherweise auf Ihrem Computer vorhanden sind, und drücken Sie dann die Eingabetaste
- Scannen Sie die angezeigte Liste der Apps, suchen Sie die Anwendung, die Sie aktualisieren möchten, und kopieren Sie dann die ID dieser Anwendung.
- Geben Sie „ winget upgrade (Id)-Befehl, um die Anwendung zu aktualisieren.
- Jetzt müssen Sieden (Id) Abschnitt des Befehls durch < ersetzen strong> App-ID die Sie gerade kopiert haben.
Sie können alle auf Ihrem System installierten Apps gleichzeitig aktualisieren, indem Sie den folgenden Befehl in das Eingabeaufforderungsfenster eingeben und drücken Drücken Sie die Eingabetaste:winget upgrade – all
3. Apps mit Winget deinstallieren oder löschen
Wenn Sie Apps von Ihrem Windows 11-Computer entfernen möchten, können Sie dies schnell mit Hilfe des Windows-Paketmanagers tun. Folgendes müssen Sie tun:
- Klicken Sie in derTaskleiste auf das Suchsymbol und geben Sie „Befehl“ und öffnen Sie dann die Eingabeaufforderung, indem Sie auf Als Administrator ausführen klicken.
- Geben Sie den folgenden Befehl ein und drücken Sie die Eingabetaste. strong>damit Winget nach allen auf Ihrem PC installierten Anwendungen suchen kann: winget list
- Falls die gesuchte App nicht sichtbar ist, können Sie diesen Befehl verwenden, um durch Ihre installierten Apps zu filtern: winget list –name (name).
- An Wenn Sie diesen Befehl verwenden, müssen Sie den Abschnitt (Name) durch den Namen der App ersetzen, die Sie entfernen möchten. In meinem Fall handelt es sich um die Brave-Browser-App. Der Befehl lautet alsowinget list –name brave
- Kopieren Sie nun die ID der App.
- Geben Sie ein Befehl „winget uninstall (Id)“, um die Anwendung zu installieren. Ersetzen Sie den Teil „(Id)“ durch die ID der App, die Sie herunterladen möchten. In meinem Fall ist es „Brave“
Lesen Sie auch: So setzen Sie eine App zurück Windows 10 und 11
Zum Abschluss
Zusammenfassend lässt sich sagen, dass der Windows-Paketmanager ein unglaublich leistungsstarkes Tool ist, mit dem Sie schnell und einfach Apps auf Ihrem Gerät installieren, aktualisieren und deinstallieren können Windows 11-PC. Unabhängig davon, ob Sie ein Entwickler oder ein Power-User sind, erleichtert die Befehlszeilenschnittstelle des Windows-Paketmanagers die Verwaltung Ihrer Apps und deren Aktualisierung.
Weitere Artikel, Anleitungen zur Fehlerbehebung usw. finden Sie hier Tipps und Tricks rund um Windows, Android, iOS und macOS, folgen Sie uns auf
Lesen: 0