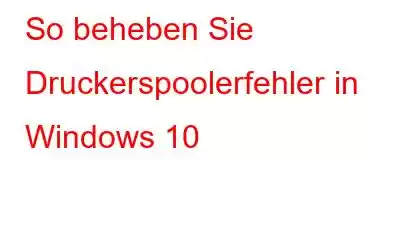Spooling ist eine Art Programmierung, die dabei hilft, Daten zwischen zwei verschiedenen Geräten zu kopieren. Unter Druckerspooler versteht man ein System, das die Daten vom PC zum Drucker überträgt, wenn der Benutzer den Befehl zum Drucken gibt. Wenn Sie auf einen Druckspooler-Dienst stoßen, der ständig Fehler auf Ihrem Windows 10-PC stoppt, bedeutet das, dass zwischen dem Drucker und Ihrem PC eine Kommunikationslücke besteht. Dieses Problem ist nicht auf eine bestimmte Anwendung oder einen bestimmten Hardwaretyp beschränkt, sondern kann auf unterschiedliche Weise auftreten und zahlreiche Arten von Fehlern anzeigen.
Druckfehler, weil der Windows 10-Druckspooler immer wieder stoppt. Probleme sind keine Seltenheit und werden von Tausenden auf der ganzen Welt beobachtet. Dieser Fehler ist in älteren Versionen des Windows-Betriebssystems wie Vista, 7, 8 und 8.1 aufgetreten. Es gibt keine eindeutige Ursache dafür, was den Druckspooler in Windows 10 stoppt. Dies kann an Druckspoolereinstellungen, zuvor fehlgeschlagenen Druckbefehlen, Treiberproblemen und dem Verlust der Netzwerkverbindung bei Wi-Fi-Druckern liegen. Diese Anleitung hilft Ihnen bei der Behebung von Druckerspoolerfehlern in Windows 10.
So beheben Sie den Fehler „Druckspoolerdienst stoppt ständig“ in Windows 10, 8, 7 und Vista
Um den Druckspooler-Dienst zu beheben, der ständig Fehler stoppt, müssen Sie diese Schritte nacheinander in der angegebenen Reihenfolge ausführen. Dies hilft, das Problem einzugrenzen und zu beheben. Hier sind die Schritte:
Schritt 1: Verwenden Sie die Drucker-Fehlerbehebung
Microsoft hat bestimmte Fehlerbehebungen in das Windows-Betriebssystem integriert, um bestimmte kleinere Probleme zu identifizieren und zu beheben. Sie müssen das Fenster „Windows-Einstellungen“ öffnen, indem Sie Windows + I drücken und nach „Drucker-Fehlerbehebung“ suchen.
Sobald Sie es gefunden haben, klicken Sie auf „Ausführen“ und befolgen Sie dann die Anweisungen auf dem Bildschirm. Diese Fehlerbehebung hat den Druckerspooler in Windows 10 für viele repariert.
Schritt 2: Überprüfen Sie den Fehlercode
Wenn das Problem weiterhin besteht, überprüfen Sie das Fehlerdialogfeld auf einen Fehlercode oder Meldung, die möglicherweise erklärt, was dieses Problem auf Ihrem PC verursacht hat. Wenn Sie die Bedeutung des Fehlercodes nicht erkennen können, fahren Sie mit dem nächsten Schritt fort.
Schritt 3: Starten Sie den Druckspoolerdienst neu
Dies ist ein einfache Fehlerbehebung g-Schritt, der im Laufe der Jahre in fast allen Windows-Versionen den gestoppten Druckspooler in Windows 10 neu gestartet hat. Um diesen Schritt auszuführen, befolgen Sie die unten aufgeführten Anweisungen:
- Öffnen Sie die Eingabeaufforderung im erhöhten Modus. (Geben Sie CMD in das Suchfeld ein und klicken Sie auf „Im Administratormodus öffnen“)
- Stellen Sie sicher, dass in der Eingabeaufforderung C:\Windows\System32 angezeigt wird.
- Geben Sie net stop spooler< ein /strong> gefolgt von der Eingabetaste. (Dadurch wird der Druckerspooler gestoppt)
- Als nächstes geben Sie net start spooler ein und drücken die Eingabetaste.
Schritt 4: Ändern Sie die Druckerspooler auf automatisch umstellen
Der Druckerspooler ist ein Dienst, der im Hintergrund ausgeführt wird, während Ihr Betriebssystem funktionsfähig ist. Eine Lösung zur Reparatur des Druckerspoolers in Windows 10 besteht darin, den Dienst von seiner ursprünglichen manuellen Einstellung auf „Automatischer Start“ zu setzen. Folgendes müssen Sie tun:
- Drücken Sie Windows + R, um das Feld „Ausführen“ aufzurufen, und geben Sie msc gefolgt von der Eingabetaste ein.
- Suchen Sie den Ausdruck Spooler-Dienst in der Liste der Dienste. (alphabetisch geordnet)
- Machen Sie einen Rechtsklick und wählen Sie Eigenschaften aus.
- Wählen Sie „Automatisch“ aus der Dropdown-Liste und klicken Sie auf „Übernehmen“ und anschließend auf „OK“.
Schritt 5: Überprüfen Sie die Druckerwarteschlange
Wenn Sie einen Druckbefehl erteilen, nimmt der Druckspoolerdienst diesen Befehl und stellt ihn in eine Warteschlange. Jeder Befehl, der auf den ersten folgt, wird in die Warteschlange gestellt und auf FIFO-Basis (First In First Out) ausgeführt. Wenn der Druckspooler-Fehler auftritt, müssen Sie zunächst alle in der Warteschlange hängengebliebenen Aufträge entfernen und die Warteschlange auf leer zurücksetzen. Dies kann durch einen Doppelklick auf das Druckersymbol in der rechten unteren Ecke der Taskleiste neben Datum und Uhrzeit erfolgen. Sobald es geöffnet ist, klicken Sie mit der rechten Maustaste auf jeden Druckauftrag und wählen Sie „Abbrechen“. Nachdem alle vorhandenen Druckaufträge aus der Druckwarteschlange entfernt wurden, starten Sie Ihren Computer neu und versuchen Sie zu drucken.
Schritt 6: Alte Drucker entfernen
Überprüfen Sie Ihre Drucker und Scanner in den Windows-Einstellungen (Windows-Taste + I) für alte Drucker, die an Ihr System angeschlossen sind. Versuchen Sie, alle Drucker außer dem, den Sie gerade verwenden, zu löschen.
Schritt 7: Aktualisieren Sie die Treiber
Treiber helfen, die Lücke zwischen der Software und der Hardware zu schließen, was bedeutet, dass Ihr Betriebssystem kommuniziert mit Ihrem Drucker über Treiber. Um Treiber zu aktualisieren, können Sie einen der folgenden Schritte ausführen:
Manuelle Methode. Besuchen Sie die Support-Website Ihres Druckers und laden Sie den neuesten Treiber und Insta herunter Füllen Sie es aus.
Automatische Methode. Verwenden Sie die Anwendung „Advanced Driver Updater“, um die aktuellsten Treiber mit nur wenigen Mausklicks zu scannen, zu identifizieren, herunterzuladen und auf Ihrem Computer zu installieren. Diese Anwendung identifiziert alle möglichen Treiberprobleme wie fehlende, beschädigte und veraltete und aktualisiert sie durch kompatible.
Schritt 8: Zurücksetzen der Registrierungsschlüssel des Druckspoolers
Die Registrierung ist das hierarchische Archiv Ihres Computers, in dem der Verweis auf alle Einstellungen auf Ihrem PC gespeichert ist. Ein Zurücksetzen dieser Tasten würde helfen, den Druckspooler in Windows 10 zu reparieren. Befolgen Sie diese Schritte:
- Drücken Sie Windows + R und geben Sie regedit in das Feld „Ausführen“ ein, gefolgt von der Eingabetaste Schlüssel.
- Navigieren Sie zum folgenden Pfad in Ihrer Windows-Registrierung.
Für 32-Bit-Architektur verwenden Sie-
//HKEY_LOCAL_MACHINE/SYSTEM/CurrentControlSet/Control/Print/Environments/Windows NT x86/Print Processors/ für 32-Bit-Windows
oder für 64-Bit, verwenden Sie dies
//HKEY_LOCAL_MACHINE/SYSTEM/CurrentControlSet/Control/Print/Environments/Windows NT x64/Print Processors/ für 64-Bit-Windows.
- Löschen Sie alle an diesem Speicherort vorhandenen Ordner außer WINPRINT-Eintrag.
- Starten Sie Ihren Computer neu und versuchen Sie, ein neues Dokument zu drucken.
Schritt 9: Windows-Updates installieren
Microsoft stellt seinen Benutzern Folgendes zur Verfügung Regelmäßige Updates, die in den meisten Fällen Wunder zu bewirken scheinen und Probleme beheben, die sonst nicht behoben werden können.
- Drücken Sie Windows + I, um das Einstellungsfenster zu öffnen.
- Wählen Sie Updates & Sicherheit.
- Klicken Sie auf „Nach Updates suchen“
Schritt 10: Antivirensoftware verwenden
Bild mit freundlicher Genehmigung von SystweakUnerklärliche und unmittelbare Fehler können auftreten verursacht durch schädliche Software auf Ihrem PC wie Viren und Malware. Es ist wichtig, Ihr System zu schützen, indem Sie Antivirensoftware auf Ihrem Computer installieren. Es gibt viele Antiviren-Anwendungen auf dem Markt und Sie können jede auswählen. Wenn Sie uns jedoch fragen, empfehlen wir Ihnen die Verwendung von Systweak Antivirus, einem recht neuen Gerät, das aber dennoch wie ein Experte arbeitet, der potenzielle Bedrohungen in Echtzeit erkennt.
Das letzte Wort zur Behebung von Druckerspooler-Fehlern in Windows 10Der Windows 10-Druckspooler stoppt ständig. Der Fehler ist kein schwerwiegender Fehler und ist aufgetreten oder eine lange Zeit bei fast allen Versionen des Windows-Betriebssystems aufgrund einer Kommunikationslücke zwischen dem PC und dem Drucker. Die oben genannten Schritte wurden von Experten in Fehlerbehebungsforen vorgeschlagen und den positiven Bewertungen zufolge scheinen sie bei vielen auf der ganzen Welt funktioniert zu haben. Sie können diese Schritte ausführen, um den Druckerspooler auf einem Windows 10-PC zu bestellen und zu reparieren.
Häufig gestellte Fragen1. Wie kann ein Druckerspoolerfehler auf Android-Smartphones behoben werden?
Android-Smartphones haben einen langen Weg zurückgelegt und sind jetzt in der Lage, eine Verbindung zu WLAN-Druckern herzustellen und Dokumente erfolgreich zu drucken. Wenn Sie von Ihrem Telefon aus drucken und ein Druckerspoolerfehler auftritt, müssen Sie den Android-Druckspooler-Cache zurücksetzen.
Tippen Sie auf „Einstellungen“ > „Apps“ > „System-Apps anzeigen“ > „Druckspooler“ > „Cache und Daten löschen“.
2. Was können Sie tun, wenn Sie den Druckerspooler-Fehler 1068 erhalten?
Geben Sie den folgenden Befehl an der Eingabeaufforderung im erhöhten Modus ein, gefolgt von der Eingabetaste:
SC CONFIG SPOOLER DEPEND= RPCSS
Lesen: 0