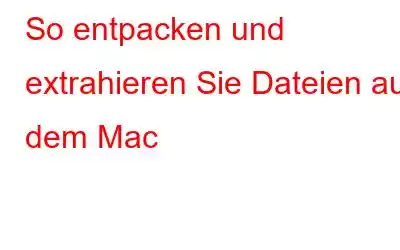ZIP ist ein beliebtes Archivdateiformat, mit dem Benutzer mithilfe fortschrittlicher Komprimierungstechniken problemlos mehrere Dateien in einem einzigen Ordner senden oder teilen können. Anstatt also beim Versenden einer E-Mail oder beim Teilen von Daten eine Menge Anhänge anzuhängen, können Sie einfach eine ZIP-Datei verwenden, um die Arbeit zu erledigen. Eine ZIP-Datei enthält normalerweise einen Stapel Dateien und Daten, die komprimiert wurden, sodass Sie sogar große Dateien auf einmal und vergleichsweise schneller versenden können.
Also, Was würden Sie tun, wenn Sie per E-Mail oder beim Herunterladen von Software von einer Website eine ZIP-Datei erhalten würden? Sie wissen nicht, was Sie als Nächstes tun sollen? Wir geben dir Deckung. Nun, der Entpack- oder Dekomprimierungsvorgang auf dem Mac ist ziemlich einfach.
Lesen Sie auch: Wie erstelle und öffne ich Zip-Dateien auf dem iPhone?
Wie entpacke ich Dateien auf dem Mac
Hier finden Sie eine Schritt-für-Schritt-Anleitung zum Entpacken von Dateien auf dem Mac, ohne WinZip oder eine andere Komprimierungssoftware von Drittanbietern zu verwenden.
Lass uns beginnen.
Anleitung Dateien auf dem Mac ohne WinZip entpacken
Entpacken ist der Vorgang, der beim Dekomprimieren einer ZIP-Datei ausgeführt wird. Es ermöglicht Ihnen, den Inhalt der Datei zu extrahieren, die in einem komprimierten Ordner (ZIP-Datei) gepackt ist. So können Sie Dateien auf dem Mac extrahieren, ohne das WinZip-Tool zu verwenden.
Navigieren Sie zum Dateispeicherort. Doppelklicken Sie nun auf die gezippte Datei. Sobald Sie zweimal auf die ZIP-Datei tippen, erstellt der Mac automatisch einen neuen Ordner am selben Ort mit derselben Nomenklatur.
Daher der gesamte Inhalt der ZIP-Datei Die darin enthaltene Datei wird automatisch in diesen neuen Ordner verschoben. Dieser neue Ordner enthält alle Dateien und Daten in einem unkomprimierten Format.
Wenn Sie auf die ZIP-Datei doppelklicken, wird der neue Ordner direkt daneben erstellt, sodass Sie nicht viel suchen müssen Suchen Sie den Inhalt der Datei.
Lesen Sie auch: So komprimieren und entpacken Sie Dateien in Windows 10 kostenlos
So entpacken Sie Dateien auf dem Mac mit dem Archive Utility Tool
Eine alternative Möglichkeit, Dateien auf dem Mac zu entpacken, ist die Verwendung des Archive Utility-Tools. Archive Utility ist ein Standardkomprimierungstool, das auf macOS vorinstalliert ist. Folgendes müssen Sie tun:
Navigieren Sie zum Speicherort der Datei und klicken Sie dann mit der rechten Maustaste auf die ZIP-Datei. Wählen Sie im Kontextmenü, das auf dem Bildschirm angezeigt wird, Öffnen mit > Archive Utility.
Sie können sogar Einstellungen und Präferenzen im Archive Utility-Tool verwalten, um die Komprimierung zu steuern.
Drücken Sie die Taste Befehl + Leertaste t o Starten Sie schnell die Spotlight-Suche. Geben Sie „Archive Utility“ ein und drücken Sie die Eingabetaste.
Das Archive Utility-Tool verfügt über keine eigene Schnittstelle. Sie können einfach durch das Menü blättern, um einige schnelle Änderungen vorzunehmen.
Tippen Sie auf die Option „Archivierungsdienstprogramm“ in der oberen Menüleiste und wählen Sie „Einstellungen“.
Das Fenster „Archive Utility-Einstellungen“ wird nun auf dem Bildschirm angezeigt. Entdecken Sie die Optionen, denn hier können Sie ganz einfach erweiterte Einstellungen des Archive Utility-Tools verwalten.
Lesen Sie auch: So schützen Sie eine Zip-Datei und einen Zip-Ordner mit einem Passwort
So entpacken Sie Dateien auf dem Mac-Terminal
Sie können sogar das Mac-Terminal verwenden, um Dateien auf dem Mac zu entpacken. Befolgen Sie diese kurzen Schritte, um loszulegen.
1. Verschieben Sie die Datei/den Ordner auf den Desktop.
Bevor wir die Entpackbefehle im Terminal ausführen, besteht der erste Schritt darin, die Datei/den Ordner auf den Desktop zu verschieben, um den Zugriff zu erleichtern.
Wenn der Ordner vorhanden ist an einem anderen Ort gespeichert ist, ist es vergleichsweise mühsam, den Quellort im Terminal anzugeben. Stellen Sie also sicher, dass der ZIP-Ordner auf dem Desktop gespeichert ist, und fahren Sie dann mit unserem nächsten Schritt fort.
2. Verwenden Sie Terminal
Navigieren Sie zu Anwendungen> Dienstprogramme und starten Sie dann Terminal.
Führen Sie im Terminalfenster den folgenden Befehl aus.
cd/ .desktop.
3. Führen Sie den Unzip-Befehl aus
Die Syntax des Unzip-Befehls ist ziemlich einfach.
Entpacken Sie
Zum Beispiel, wenn der Dateiname des ZIP-Ordners „Hello World“ lautet, müssen Sie Folgendes eingeben:
Helloworld.zip entpacken
Und das ist es!
Lesen Sie auch: So komprimieren/entpacken Sie Dateien mit Powershell unter Windows 10
Zip-Datei lässt sich auf dem Mac nicht öffnen? Hier sind ein paar Dinge, die Sie ausprobieren sollten…
Nun, es kann einige Fälle geben, in denen Sie Dateien auf dem Mac nicht entpacken können. Dies kann wahrscheinlich folgende Gründe haben:
- Die Datei ist korrupt oder beschädigt.
- Eine Autorisierung oder Zugriffsproblem unter macOS.
- Nicht genügend Speicherplatz, um den Inhalt der ZIP-Datei zu laden.
An Stellen Sie sicher, dass beim Entpacken einer komprimierten Datei keine Probleme auftreten. Versuchen Sie es mit einem Komprimierungstool eines Drittanbieters wie WinZip oder The Unarchiver, das Sie reibungslos durch den Vorgang führt.
Alternativ können Sie auch verwenden Terminal zum Entpacken von Dateien auf dem Mac, wenn Probleme auftreten. (Siehe Abschnitt oben)
Lesen Sie auch: So finden Sie einen komprimierten Zip-Ordner auf Ihrem Festplatte?
Fazit
Hier finden Sie eine Kurzanleitung zum Entpacken von Dateien auf dem Mac, ohne Komprimierungssoftware von Drittanbietern zu verwenden. Wir sind sicher, dass die oben aufgeführten Schritte Sie gründlich dabei unterstützen werden, Dateien auf macOS einfach zu dekomprimieren.
Für weitere Fragen oder Unterstützung können Sie gerne den Kommentarbereich nutzen!
Lesen: 0