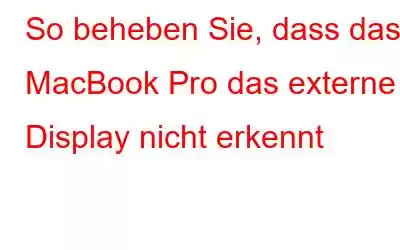MacBook Pro erkennt externes Display nicht? MacBook Pro erkennt externen Monitor, zeigt aber schwarzen Bildschirm an? Mach dir keine Sorge! In diesem Beitrag haben wir einige Problemumgehungen aufgelistet, mit denen Sie Probleme im Zusammenhang mit der externen Anzeige unter macOS beheben können.
Bildquelle: Apple Tool BoxLass uns beginnen.
Lesen Sie auch: {BEHOBEN}: Externe Festplatte zeigt unter Windows (2021) nicht die volle Kapazität an
So beheben Sie das Problem, dass das MacBook Pro kein externes Display erkennt
Lösung #1: Überprüfen Sie die Anzeigeeinstellungen
Der erste Schritt zur Lösung von Problemen im Zusammenhang mit der externen Anzeige kann durch die Überprüfung der Anzeigeeinstellungen Ihres MacBook Pro-Geräts erreicht werden. Um auf die Anzeigeeinstellungen auf dem Mac zuzugreifen, befolgen Sie diese kurzen Schritte:
Tippen Sie auf das Apple-Symbol in der oberen Menüleiste und wählen Sie „Systemeinstellungen“.
Tippen Sie auf „Anzeige“.
Aktivieren Sie das Optionsfeld „Skaliert“ neben „Auflösung“.
Jetzt Halten Sie die Wahltaste einige Sekunden lang gedrückt, damit macOS im Einstellungsfenster eine versteckte Option „Zweite Anzeige erkennen“ anzeigt.
Sobald das versteckte „Displays erkennen“ angezeigt wird, tippen Sie auf seine Schaltfläche, damit der Mac mit der Suche nach dem externen Monitor beginnt.
Lösung Nr. 2: Auflösungseinstellungen anpassen
In unserem nächsten Workaround zur Behebung des Problems „MacBook erkennt kein externes Display“ werden wir versuchen, ein paar Änderungen in den Anzeigeeinstellungen Ihres MacBooks vorzunehmen MacBook Pro-Gerät. Folgendes müssen Sie tun:
Navigieren Sie zu „Systemeinstellungen“ > „Anzeige“.
Wählen Sie auf der Registerkarte „Anzeige“ die Auflösung „Skaliert“.
Deaktivieren Sie nun die Option „Helligkeit automatisch anpassen“ und ziehen Sie dann manuell den Schieberegler, um die Helligkeit anzupassen.
Lösung Nr. 3: Überprüfen Sie das Netzteil
Bildquelle: Apple Stack ExchangeNun, das ist ein naiver Fehler, den die meisten Benutzer machen. Stellen Sie einfach sicher, dass Sie das richtige USB-Typ-C- oder Thunderbolt-Netzteil verwenden, um das externe Display an Ihr Gerät anzuschließen. Sie müssen sicherstellen, dass das Netzteil mit Ihrem Gerät kompatibel ist und alle anderen physischen Verbindungen vorhanden sind.
Lesen Sie auch: So ändern Sie das Ordnersymbol auf einem Mac
Lösung Nr. 4: Nach Updates suchen
Läuft Ihr MacBook Pro-Gerät mit dem neuesten macOS? Ausführung? Wenn Sie sich nicht sicher sind, wann Sie das Betriebssystem das letzte Mal aktualisiert haben, ist es vielleicht jetzt an der Zeit. Die Verwendung einer veralteten Version von macOS kann auch die Meldung „MacBook Pro wird nicht erkannt“ auslösen g externes Display“-Problem. Führen Sie die folgenden Schritte aus, um nach verfügbaren Updates zu suchen.
Tippen Sie auf das Apple-Symbol in der oberen Menüleiste und wählen Sie „Systemeinstellungen“.
Wählen Sie „Software-Updates“.
Wenn Sie verfügbare Updates auf dem Bildschirm sehen, klicken Sie sofort auf die Schaltfläche „Jetzt aktualisieren“, um macOS zu aktualisieren.
Lösung Nr. 5: Verwenden Sie einen alternativen Monitor
Hat das Anpassen der Anzeigeeinstellungen nicht zur Behebung des Problems beigetragen? Nun können Sie versuchen, einen neuen Testmonitor anzuschließen, um zu prüfen, ob Ihr MacBook Pro-Gerät ihn erkennt. Schließen Sie einen neuen Monitor als externes Display an Ihren Mac an und prüfen Sie, ob er reibungslos funktioniert.
Wenn der Testmonitor erfolgreich eine Verbindung zu Ihrem Mac herstellen kann, deutet dies darauf hin, dass es zugrunde liegende Verbindungsprobleme mit dem primären externen Display gab, das Sie verwenden wollten.
Lesen Sie auch: 5 einfache Möglichkeiten, auf einem Mac mit der rechten Maustaste zu klicken
Lösung Nr. 6: Starten Sie Ihr Gerät neu
Zustimmen oder nicht, aber ein Neustart Ihres Geräts schon einer der ältesten Hacks zur Behebung häufiger Fehler und Bugs. Also ja, warum nicht? Trennen Sie zunächst den externen Monitor vom Stromnetz und starten Sie dann Ihr MacBook Pro-Gerät neu. Schließen Sie nach dem Neustart Ihres Geräts das externe Display an Ihren Computer an, um zu prüfen, ob Ihr Mac es erkennen kann.
Laden Sie CleanMyMac X herunter und installieren Sie es
Läuft Ihr Mac langsam und langsam? Dauert das Laden der Apps ewig? Nun, mit der Zeit und bei längerer Nutzung nimmt die Leistung Ihres MacBook langsam ab. Um sicherzustellen, dass Ihr Gerät mit optimaler Geschwindigkeit und Leistung arbeitet, laden Sie das Dienstprogramm CleanMyMac X herunter und installieren es auf Ihrem Gerät.
Bildquelle: MacPawCleanMyMac Dieses raffinierte Bereinigungstool durchsucht Ihr Gerät gründlich nach nutzlosen und Junk-Dateien und bereinigt diese dann, um sofort große Mengen an Speicherplatz auf Ihrem Gerät wiederherzustellen.
Sind Sie bereit, den verlorenen Glanz Ihres MacBook wiederherzustellen? Laden Sie CleanMyMac X noch heute herunter!
Lesen Sie auch: So beheben Sie das Problem, dass macOS Monterey langsam läuft
Fazit
Verbinden eines Ein externes Display an Ihren Mac kann die Produktivität definitiv steigern. War dieser Beitrag hilfreich? Haben Ihnen die oben aufgeführten Lösungen bei der Behebung des Problems „MacBook Pro nicht erkannt?“ geholfen Problem mit der externen Anzeige? Wenn beim Anschließen des externen Anzeigemonitors an Ihr MacBook Pro-Gerät Probleme auftreten, können Sie diese Problemumgehungen verwenden, um das Problem zu beheben.
Bei weiteren Fragen oder Hilfe können Sie gerne auf den Kommentarbereich klicken!
Lesen: 0