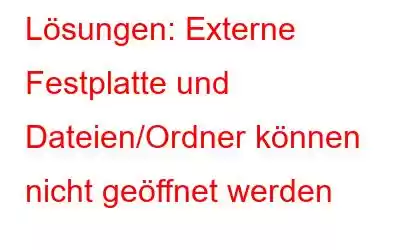Sie haben also Ihre externe Festplatte angeschlossen und können sie im Datei-Explorer sehen. Aber aus irgendeinem Grund können Sie die Dateien und Ordner, die sich auf Ihrer externen Festplatte befinden, nicht öffnen. Mach dir keine Sorgen! In diesem Beitrag helfen wir Ihnen, das Problem mit Mitteln und Wegen zu beheben, die sich auch bei anderen Benutzern bewährt haben, die ähnliche Probleme hatten.
Schritte, die Sie unternehmen können, wenn Sie Dateien auf einer externen Festplatte auf Ihrem Windows-PC nicht öffnen können
1. Schalten Sie die Benutzerkontensteuerung aus
Jedes Mal, wenn Sie eine externe Festplatte öffnen, wird eine Eingabeaufforderung zur Benutzerkontensteuerung oder Benutzerkontensteuerung angezeigt. Obwohl es ein wichtiges Sicherheitselement ist, führt es bekanntermaßen zu Fehlern wie „Angeforderter Vorgang erfordert Erhöhung“, wodurch Sie möglicherweise nicht auf Dateien zugreifen oder sie auf einer externen Festplatte öffnen können. In einem solchen Fall können Sie versuchen, die Benutzerkontensteuerung einmal zu deaktivieren und dann prüfen, ob Sie die Datei öffnen können oder nicht.
2. Festplattentreiber aktualisieren
Einige Benutzer, die Dateien und Ordner auf ihren externen Festplatten nicht öffnen konnten, stellten fest, dass ihr externer Festplattentreiber veraltet war. Jetzt können Sie den Gerätetreiber entweder manuell aktualisieren oder eine noch effektivere und sicherere Methode ist die Verwendung eines Treiberaktualisierungstools.
Advanced Driver Updater ist beispielsweise eine der besten Gerätetreibersoftware für Windows. Die Datenbank enthält Tausende von Treibern. Sie können daher sicher sein, dass Sie Ihren Treiber erfolgreich aktualisieren können.
Weitere bemerkenswerte Funktionen umfassen-
- Sichern und Wiederherstellen des Treibers
- Batch-Update von Treibern
- Treiberaktualisierungen planen
- Treiber ausschließen, die Sie benötigen Ich möchte nicht aktualisieren
- Detaillierte Treiberzusammenfassung
Wissenswertes Weitere Informationen zu diesem Tool zur Treiberaktualisierung – Funktionsweise, Funktionen, Preise usw. – finden Sie in unserem Testbericht.
3. Ordnerberechtigung ändern
Es könnte sein, dass auf Ihrer externen Festplatte Ordnereinschränkungen bestehen, aufgrund derer Sie keine Dateien und Ordner auf Ihrer externen Festplatte öffnen können. In diesem Fall können Sie die Ordnerberechtigungen ändern und dann prüfen, ob Sie das Problem beheben können oder nicht –
Sie können sogar versuchen, Administratorrechte zu erhalten, indem Sie die unten aufgeführten Schritte ausführen –
Die folgenden Schritte können Ihnen helfen, wenn Ihre externe Festplatte erkannt wird, Sie jedoch Aufgrund von Administratorberechtigungen kann es nicht geöffnet werden –
Nachdem Sie diese Schritte ausgeführt haben, starten Sie Ihren Computer neu und prüfen Sie, ob Sie das Problem beheben konnten.
4. Überprüfen und beheben Sie Laufwerksfehler
Dieser Schritt zur Fehlerbehebung kann hilfreich sein, wenn Ihre externe Festplatte aus irgendeinem Grund nicht mehr funktioniert. Mit dem Befehl chkdsk können Sie die Festplatte auf Fehler überprüfen und diese nach Möglichkeit beheben –
5. Formatieren Sie Ihre externe Festplatte
Wenn Sie Dateien und Ordner auf der externen Festplatte Ihres Windows-PCs trotz Erkennung nicht öffnen können, liegen höchstwahrscheinlich Dateisystemfehler vor. Der beste Weg, dieses Problem zu lösen, besteht darin, Ihre externe Festplatte zu formatieren –
Wählen Sie das Dateisystem als NTFS und klicken Sie auf die Schaltfläche OK.
Zusammenfassung
Können Sie jetzt Dateien auf Ihrer externen Festplatte öffnen? Wenn ja, welche der oben genannten Schritte zur Fehlerbehebung haben Ihnen geholfen, das Problem zu beheben? Teilen Sie uns dies bitte im Kommentarbereich unten mit. Für weitere Inhalte dieser Art lesen Sie weiter WeTheGeek. Sie finden uns auch auf Instagram, Pinterest, Flipboard, Twitter, YouTube und Facebook.
Lesen: 0