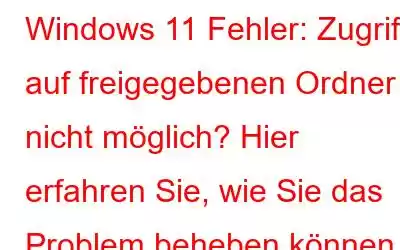Sie können unter Windows 11 nicht auf freigegebene Ordner zugreifen? Nun ja, es kann ziemlich nervig sein. Aber keine Sorge. Wir geben dir Deckung. Durch ein paar schnelle Änderungen an den Einstellungen Ihres Geräts können Sie freigegebene Ordner unter Windows 11 problemlos beibehalten.
Für diejenigen unter Ihnen, die sich mit dem Konzept freigegebener Ordner nicht auskennen, finden Sie hier eine kleine Zusammenfassung. Freigegebene Ordner können über ein gemeinsames Netzwerk freigegeben werden, sodass Sie problemlos auf Dateiressourcen auf mehreren Geräten zugreifen können. Sobald Sie einen freigegebenen Ordner erstellt haben, können alle darin enthaltenen Dateien und Unterordner im gesamten Netzwerk freigegeben werden. Ja, es kann frustrierend sein, nicht auf einen freigegebenen Ordner zugreifen zu können, da dies Ihren Arbeitsablauf beeinträchtigen kann.
Bildquelle: Gear Up Windows
Da Dies kann mehrere Gründe haben, warum freigegebene Ordner auf Ihrem Gerät nicht funktionieren. Zu den häufigsten Gründen gehören falsch konfigurierte Netzwerkeinstellungen, falsche Laufwerkseinstellungen, eingeschränkter Ordnerzugriff, Berechtigungen usw.
Lassen Sie uns beginnen und sehen, wie Sie das Problem „Freigegebener Ordner funktioniert nicht“ unter Windows 11 beheben können.
Lesen Sie auch: Schritte zum Anzeigen freigegebener Dateien und Ordner in Windows 10
So beheben Sie den Fehler „Zugriff auf freigegebene Ordner nicht möglich“ unter Windows 11
Lösung Nr. 1: Netzwerkfreigabeeinstellungen konfigurieren
Falsch konfigurierte Netzwerkeinstellungen sind einer der häufigsten Gründe, warum Sie unter Windows 11 möglicherweise auf freigegebene Ordner zugreifen können. Folgendes müssen Sie tun:
Starten Sie die Datei-Explorer-App auf Ihrem Windows 11-PC oder Laptop.
Klicken Sie mit der rechten Maustaste auf den freigegebenen Ordner und wählen Sie dann „Eigenschaften“.
Wechseln Sie im Eigenschaftenfenster zur Registerkarte „Freigabe“.
Tippen Sie auf die Schaltfläche „Erweiterte Freigabe“.
Aktivieren Sie die Option „Diesen Ordner freigeben“, falls sie standardmäßig deaktiviert war.
Klicken Sie auf die Schaltflächen „OK“ und „Übernehmen“, um Ihre letzten Änderungen zu speichern.
Wenn Sie möchten, können Sie auch einen Freigabenamen für den Ordner angeben. Außerdem besteht sogar die Möglichkeit, die Anzahl gleichzeitiger Benutzer zu begrenzen, die auf den freigegebenen Ordner zugreifen können. Passen Sie die Einstellungen des freigegebenen Ordners nach Ihren Wünschen an und speichern Sie dann Ihre Einstellungen.
Der nächste Schritt besteht darin, die Berechtigungen festzulegen. Tippen Sie auf die Schaltfläche „Berechtigungen“.
Wählen Sie „Jeder“ aus der Liste aus und passen Sie dann die Berechtigungseinstellungen an, die Sie anbieten möchten, indem Sie zwischen „Vollzugriff“, „Ändern“ und „Lesen“ wählen.
Klicken Sie auf die Schaltfläche „Übernehmen“, um die aktuelle Datei zu speichern Sie haben Änderungen vorgenommen.
Also ja, indem Sie die oben aufgeführten Schritte befolgen, können Sie die Netzwerkfreigabeeinstellungen des freigegebenen Ordners neu konfigurieren, um von vorne zu beginnen.
Außerdem Lesen Sie: So schützen Sie eine Zip-Datei und einen Zip-Ordner mit einem Passwort
Lösung Nr. 2: Sicherheitsberechtigungen zulassen
Die nächste Problemumgehung zur Behebung des Problems „Kein Zugriff auf freigegebenen Ordner unter Windows 11 möglich.“ Das Problem entsteht durch die Änderung der Sicherheitsberechtigungseinstellungen des freigegebenen Ordners. Befolgen Sie diese kurzen Schritte, um loszulegen:
Öffnen Sie den Datei-Explorer, wählen Sie den „Freigegebenen Ordner“ aus, klicken Sie mit der rechten Maustaste darauf und wählen Sie „Eigenschaften“.
Im Eigenschaftenfenster wechseln Sie zum Reiter „Sicherheit“. Tippen Sie auf die Schaltfläche „Bearbeiten“.
Tippen Sie auf „Hinzufügen“.
Klicken Sie im Fenster „Benutzer oder Gruppen auswählen“ auf „Erweitert“. .
Klicken Sie im neuen Fenster, das auf dem Bildschirm erscheint, rechts auf die Schaltfläche „Jetzt suchen“.
Eine Liste mit Suchergebnissen wird angezeigt im Fenster angezeigt wird, scrollen Sie durch die Liste und wählen Sie „Jeder“ aus.
Klicken Sie auf „OK“.
Sie werden nun weitergeleitet Tippen Sie im vorherigen Fenster auf OK.
Im Eigenschaftenfenster „Berechtigungen für freigegebene Ordner“ sehen Sie nun einen neuen Eintrag mit dem Namen „Jeder“.
Wählen Sie „Jeder“ aus Klicken Sie auf die Liste und aktivieren Sie dann alle im Fenster „Berechtigungen“ platzierten Kästchen.
Klicken Sie auf die Schaltflächen „OK“ und „Übernehmen“, um die Änderungen zu speichern.
Lesen Sie auch: „Windows 10 kann“ t Das Netzlaufwerk zuordnen? Hier ist die Lösung!
Lösung Nr. 3: Deaktivieren Sie die passwortgeschützte Ordnerfreigabe
Wenn die passwortgeschützte Einstellung für einen freigegebenen Ordner aktiviert ist, kann es manchmal zu Störungen kommen die Netzwerkfreigabeeinstellungen. Um passwortgeschützte Einstellungen zu deaktivieren, müssen Sie Folgendes tun:
Tippen Sie auf das Suchsymbol in der Taskleiste, geben Sie „Erweiterte Freigabeeinstellungen verwalten“ ein und drücken Sie die Eingabetaste.
Tippen Sie auf „Alle Netzwerke“.
Aktivieren Sie zunächst die Option „Freigabe aktivieren, damit jeder mit Netzwerkzugriff in den öffentlichen Ordnern lesen oder schreiben kann“. .
Scrollen Sie nach unten und wählen Sie nun die Option „Passwortgeschützte Freigabe deaktivieren“.
Klicken Sie auf „Änderungen speichern“. ”-Taste, nachdem Sie diese Änderungen vorgenommen haben.
Lesen Sie auch: Mac Smart Folders: Alles, was Sie wissen müssen
Fazit
Hier sind ein paar einfache Methoden, die Sie ausprobieren können, um das Problem „Kein Zugriff auf freigegebene Ordner unter Windows 1“ zu beheben 1-Zoll-Problem. Sie können jede der oben aufgeführten Lösungen verwenden, um Zugriff auf freigegebene Ordner zu erhalten und gleichzeitig häufige Fehler, Bugs und Störungen zu umgehen.
War dieser Beitrag hilfreich? Teilen Sie Ihre Gedanken gerne im Kommentarbereich mit! Folgen Sie uns in den sozialen Medien –.
Lesen: 0