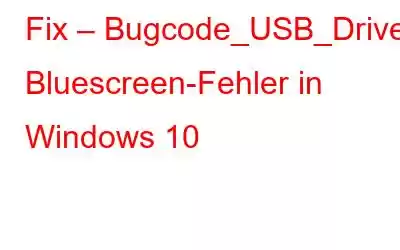Stößen Sie nach dem Anschließen eines USB-Geräts an Ihr Windows 10 auf den Fehler „Bugcode_USB_Driver Blue Screen of Death“ in Windows 10? Machen Sie sich keine Sorgen und seien Sie nicht frustriert.
In diesem Beitrag besprechen wir die schnellsten und einfachsten Möglichkeiten, das Bugcode_USB_Driver-Problem zu beheben.
Zusätzlicher Tipp
Um häufige Windows-bezogene Probleme zu beheben und den BSOD-Fehler Bugcode_USB_Driver zu beheben, wird empfohlen, Treiber zu aktualisieren, Festplattenfehler zu reparieren, nach ungültigen Registrierungseinträgen zu suchen, Junk-Dateien zu bereinigen und andere Optimierungsaufgaben durchzuführen. Der schnellste, einfachste und unkomplizierteste Weg, dies zu tun, ist der Advanced System Optimizer.
Dieses Ein-Klick-Dienstprogramm zur PC-Reinigung und -Optimierung hilft bei der Durchführung all dieser Aufgaben und noch viel mehr. Um es zu verwenden, klicken Sie hier, um es herunterzuladen.
Sobald es heruntergeladen ist, starten Sie es und klicken Sie auf „Smart PC Care starten“.
Warten Sie, bis der Scan abgeschlossen ist. Wenn Sie fertig sind, klicken Sie auf „Optimieren und Fehler beheben“. Darüber hinaus können Sie einzelne Scans ausführen und die Fehler beheben.
Dies hilft dabei, Probleme zu beseitigen, die Probleme auf Ihrem Windows-PC verursachen.
Weitere Informationen über Advanced System Optimizer. Klicken Sie hier und lesen Sie die umfassende Rezension.
Jetzt erfahren Sie im Detail, wie Sie den Bluescreen-Fehler Bugcode_USB_Driver in Windows 10 beheben können
Möglichkeiten zur Behebung des Problems BUGCODE_USB_DRIVER unter Windows
Methode 1. Windows aktualisieren
Da Windows-Updates Fehlerbehebungen beinhalten, hilft die Aktualisierung von Windows manchmal dabei, den Blue Screen of Death-Fehler Bugcode_USB_Driver zu beheben. Unter Windows 10. Daher empfehlen wir als ersten Schritt, Windows zu aktualisieren. Führen Sie dazu die folgenden Schritte aus:
Schritt 1. Drücken Sie Windows + I
Schritt 2. Suchen Sie nach der Option „Update“ und „Sicherheit“. Doppelklicken Sie darauf.
Schritt 3: Klicken Sie im neuen Fenster auf Nach Updates suchen
Hinweis: Das System beginnt mit der Suche nach verfügbaren Updates. Wenn welche verfügbar sind, werden sie automatisch heruntergeladen.
Dies sollte helfen, den BSOD-Fehler bugcode_ndis_driver zu beheben. Wenn das Problem jedoch weiterhin besteht, fahren Sie mit dem nächsten Schritt fort.
Methode 2. Gerätetreiber aktualisieren
Wenn ein inkompatibles oder veraltetes Laufwerk auf dem System ausgeführt wird, wird möglicherweise der Bugcode_USB_Driver Blue angezeigt Screen of Death-Fehler unter Windows 10. Um dieses Problem zu beheben, müssen Sie aktualisierte und kompatible Treiber herunterladen.
Tatsächlich können Sie die Treiber manuell aktualisieren, aber es wird Zeit sein -aufwändig, und Sie müssen über alle Informationen über das Gerät verfügen. Um all diesen Ärger zu vermeiden und Zeit zu sparen, wird die Verwendung eines zuverlässigen Treiber-Updaters empfohlen. Versuchen Sie dazu, das von Advanced System Optimizer bereitgestellte Treiberaktualisierungsmodul zu verwenden. Dies ist die sicherste und schnellste Möglichkeit, Gerätetreiber problemlos zu aktualisieren.
Um Advanced System Optimizer zu verwenden und Treiber zu aktualisieren, befolgen Sie die unten erläuterten Schritte:
1. Laden Sie Advanced System Optimizer herunter, installieren Sie es und starten Sie es.
2. Klicken Sie auf Windows-Optimierer > Treiber-Updater
3. Scannen Sie das System nach veralteten Treibern
4. Sobald Sie die Liste haben, aktualisieren Sie veraltete Treiber und starten Sie das System neu, um die Änderungen zu speichern.
Überprüfen Sie nun Ihr Windows auf Bugcode_NDIS_BSOD_error.
Wenn Sie jedoch erfahren möchten, wie Sie Treiber aktualisieren, klicken Sie auf hier manuell.
Hinweis: Bevor Sie Treiber aktualisieren, empfehlen wir, eine vollständige Sicherung aller Treiber zu erstellen. Zu diesem Zweck können Sie die Sicherungsfunktion des Treiberaktualisierungsprogramms verwenden.
Dies hilft bei Bedarf bei der Wiederherstellung von Treibern.
Methode 3. Problematische Anwendungen deinstallieren
Bestimmte Programme von Drittanbietern oder kürzlich installierte Software können ebenfalls den Fehler „Bugcode_USB_Driver Blue Screen of Death“ in Windows 10 verursachen. Um sicherzustellen, dass keine Software von Drittanbietern in Konflikt steht, versuchen Sie, alle neu installierten oder unbekannten Programme zu deinstallieren. Um eine Liste der installierten Programme zu erhalten und diese zu deinstallieren, können Sie den Deinstallations-Manager von Advanced System Optimizer verwenden.
Klicken Sie auf Regelmäßige Wartung > Deinstallations-Manager > Softwareliste.
Sobald Sie den Scan ausgeführt haben, Es werden alle installierten Anwendungen aufgelistet.
Von hier aus können Sie sie deinstallieren, ohne Reste zu hinterlassen.
Starten Sie das System neu und suchen Sie dann nach dem Bugcode_USB_Driver-Fehler. Dieser sollte nun behoben sein.
Methode 4. Passen Sie die Energieeinstellungen an
Es ist nicht so, dass nur veraltete Treiber und Software von Drittanbietern Probleme mit Bugcode_USB_Driver verursachen können. Aufgrund falscher Energieeinstellungen können manchmal auch Sie mit dem Blue Screen of Death-Fehler in Windows 10 konfrontiert werden. Um ihn zu beheben, deaktivieren Sie hierfür die USB-selektive Suspend-Einstellung. Befolgen Sie dazu die unten erläuterten Schritte:
Schritt 1 : Geben Sie in der Windows-Suche Energieoptionen
ein.Schritt 2: Wählen Sie Energie- und Ruhezustandseinstellungen aus und doppelklicken Sie darauf.
Suchergebnis Klicken Sie neben dem ausgewählten Energiesparplan auf Planeinstellungen ändern
Schritt 3: Klicken Sie auf Zusätzliche Energieeinstellungen> und klicken Sie auf Planeinstellungen ändern
Schritt 4 : Klicken Sie nun auf „Erweiterte Energieeinstellungen ändern“ und wählen Sie im Popup-Fenster USB-Einstellungen aus.
Erweitern Sie es und deaktivieren Sie es
Schritt 5: Übernehmen und klicken Sie dann auf OK , um Ihre Änderungen zu speichern
Methode 5. Überprüfen Sie Ihre Festplatte oder Ihren Speicher
Eine beschädigte Festplatte oder eine hohe CPU-Auslastung können in Windows 10 ebenfalls zum Fehler „Bugcode_USB_Driver Blue Screen of Death“ führen. Um die Festplatte auf Fehler zu überprüfen, können Sie System Cleaner, Disk Optimizer und Disk Tools von Advanced System Optimizer ausführen.
Alternativ können Sie die Eingabeaufforderung in die Windows-Suche eingeben. Wählen Sie das Ergebnis aus und klicken Sie mit der rechten Maustaste auf „Als Administrator ausführen).
Geben Sie chkdsk /f ein, um einen Scan durchzuführen und auf Festplattenfehler zu prüfen. Dies sollte helfen, BSOD aufgrund des Bugcode_USB_Driver-Fehlers zu beheben.
Ich hoffe, dass Sie nach der Verwendung dieser Schritte den Bugcode_USB_Driver Blue Screen of Death-Fehler in Windows 10 beheben können. Wenn Sie Feedback dazu haben Bitte hinterlassen Sie uns dazu einen Kommentar im Feld unten.
Lesen: 0