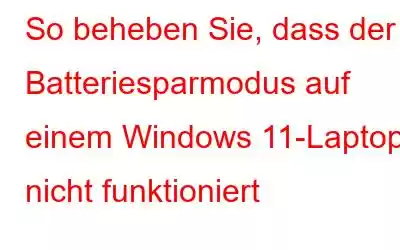„Batterien sind das dramatischste Objekt. Andere Dinge funktionieren nicht mehr oder gehen kaputt. Aber Batterien … sie sterben.“ ~ Demetri Martin.
Und ja, wir wollen sicher nicht, dass unsere Batterien leer werden, egal welches Gerät wir verwenden, sei es unser Laptop, Smartphone, Smartwatch, Tablet oder ein anderes Gerät. Nicht wahr? Da wir stundenlang ständig an unseren Geräten hängen, möchten wir, dass unsere Geräte so lange wie möglich halten.
Vor allem die Meldung „Der Akku Ihres Geräts ist fast leer“ auf dem Bildschirm Ihres Laptops wirkt wie ein Albtraum wenn Sie etwas Wichtiges tun, einen Film ansehen oder ein Spiel spielen.
Bildquelle: Microsoft Community
Die „Batteriesparfunktion“ unter Windows ist sehr praktisch, da Sie damit das Beste aus Ihrem Windows-Laptop herausholen können. Hier finden Sie alles, was Sie darüber wissen müssen.
Lesen Sie auch: So beheben Sie den Fehler „Kein Akku wird erkannt“ unter Windows 11 (6 Lösungen)
Was ist den Batteriesparmodus?
Die Batteriesparfunktion ist ein Energiesparmodus im Windows-Betriebssystem, mit dem Sie den Akku schonen können, damit Ihr Gerät länger hält. Dies geschieht durch die Einschränkung der Hintergrundaktivitäten und Benachrichtigungen, die Reduzierung der Bildschirmhelligkeit usw. Um die Option „Batteriesparmodus“ schnell zu aktivieren, tippen Sie auf das WLAN-Symbol in der Taskleiste. Sie finden die Option „Batteriesparmodus“ in den Schnelleinstellungen. Tippen Sie auf die Option „Batteriesparmodus“, um sie zu aktivieren oder zu deaktivieren.
Windows aktiviert automatisch den „Batteriesparmodus“, wenn der Akku Ihres Geräts 20 % oder weniger erreicht. Um die Batteriesparfunktion unter Windows zu konfigurieren, starten Sie die App „Einstellungen“.
Wechseln Sie im linken Menübereich zur Registerkarte „System“ und wählen Sie „Strom und Akku“. Sie können die Option „Batteriesparmodus“ ganz einfach unter Windows 11 konfigurieren.
Funktioniert der Batteriesparmodus unter Windows nicht? Wenn die Energiesparfunktion Ihr Gerät nicht automatisch aktiviert, finden Sie hier einige einfache, aber effektive Problemumgehungen, mit denen Sie dieses Problem beheben können.
Lass uns beginnen.
Lesen Sie auch: So maximieren Sie die Akkulaufzeit unter Windows 10
Funktioniert der Akkusparmodus auf einem Windows-PC nicht? Hier ist die Lösung!
Lösung 1: Führen Sie den Power Troubleshooter aus
Tippen Sie auf das Windows-Symbol in der Taskleiste und wählen Sie „Einstellungen“. Wechseln Sie im linken Menübereich zur Registerkarte „System“, scrollen Sie nach unten und wählen Sie „Fehlerbehebung“. Tippen Sie auf „Andere Fehlerbehebungen“.
Auf dem Bildschirm wird nun eine Liste der verfügbaren integrierten Fehlerbehebungsfunktionen angezeigt. Suchen Sie nach „Power Troubleshooter“ und klicken Sie auf „Ausführen“ daneben.
Folgen Sie den Anweisungen auf dem Bildschirm, um den Power Troubleshooter auf Ihrem Windows 11-Laptop auszuführen. Sobald die Fehlerbehebung ihre Arbeit erledigt hat, starten Sie Ihr Gerät neu und prüfen Sie, ob das Problem behoben wurde.
Lösung 2: Standard-Energieeinstellungen wiederherstellen
Tippen Sie auf das Suchsymbol in der Taskleiste und dann Geben Sie „Systemsteuerung“ ein. Drücken Sie die Eingabetaste.
Wählen Sie „Energieoptionen“.
Tippen Sie auf „Planeinstellungen ändern“.
Wählen Sie „Standardeinstellungen für diesen Plan wiederherstellen“ aus.
Klicken Sie auf die Schaltfläche „Änderungen speichern“, wenn Sie fertig sind.
Lesen Sie auch: Wie aktiviere oder deaktiviere ich Schnelleinstellungen auf einem Windows 11-Computer?
Lösung 3: Aktualisieren Sie die Batterietreiber
Hier kommt eine weitere einfache Lösung Beheben Sie das Problem „Batteriesparmodus funktioniert unter Windows nicht“. Befolgen Sie diese schnellen Schritte, um die Batterietreiber unter Windows 11 zu aktualisieren:
Drücken Sie die Tastenkombination Windows + R, um das Dialogfeld „Ausführen“ zu öffnen. Geben Sie „Devmgmt.msc“ ein und drücken Sie die Eingabetaste, um die Geräte-Manager-App zu starten.
Tippen Sie im Fenster „Geräte-Manager“ auf „Batterien“. Klicken Sie mit der rechten Maustaste auf den Akku und wählen Sie „Treiber aktualisieren“.
Folgen Sie den Anweisungen auf dem Bildschirm, um die auf Ihrem Gerät installierten Akkutreiber zu aktualisieren. Starten Sie Ihr Gerät neu und prüfen Sie, ob das Problem behoben wurde.
Das manuelle Aktualisieren der Gerätetreiber ist eine mühsame Aufgabe. Nicht wahr? Was wäre, wenn es ein Tool gäbe, das Ihr Gerät automatisch scannt und alle veralteten Treiber mit nur wenigen Klicks aktualisiert? Wir haben eine nützliche Empfehlung für Sie! Laden Sie den Advanced Driver Updater herunter und installieren Sie ihn, damit Sie Ihre kostbare Zeit nicht länger mit der Suche nach veralteten/fehlenden/beschädigten Treibern unter Windows verschwenden müssen.
Laden Sie den Advanced Driver herunter und installieren Sie ihn Updater-Tool auf Ihrem Windows-PC. Starten Sie die App und klicken Sie zum Starten auf die Schaltfläche „Scan jetzt starten“. In nur wenigen Sekunden sehen Sie eine vollständige Liste aller veralteten Treiber auf dem Bildschirm.
Klicken Sie auf die Schaltfläche „Alle aktualisieren“, um alle Treiber mit nur einem Klick zu aktualisieren. Einfach richtig? Also, worauf wartest Du? Laden Sie dieses praktische Treiber-Update-Tool sofort auf Ihren Windows-PC herunter!
Lesen Sie auch: 7 schnelle Tipps um die Akkulaufzeit des MacBook zu verbessern.
Fazit
Hier sind ein paar einfache Lösungen, um das Problem „Akkusparmodus funktioniert nicht auf Windows 11-Laptop“ zu beheben. Die Batteriesparfunktion unter Windows ist sehr wichtig, da sie einen großen Einfluss auf die Verlängerung der Akkulaufzeit Ihres Geräts hat. Sie können eine der oben aufgeführten Lösungen verwenden, um diesen Fehler zu beheben. Teilen Sie uns mit, welche Methode für Sie die Lösung war. Teilen Sie Ihre Gedanken gerne im Kommentarbereich mit!
Folgen Sie uns in den sozialen Medien – .
Lesen: 0