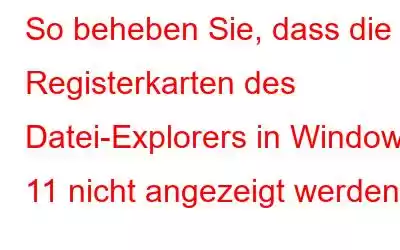Wir haben kürzlich über das Windows 11 22H2-Update und die Reihe aufregender Funktionen, die es mit sich gebracht hat, wie den Clipchamp Video Editor, neue Snap Bars, aktualisierter NotePad usw., gesprochen. Eine Funktion, die Besonders begeisterte Nutzer sind die Datei-Explorer-Tabs, bei denen man auf das „+“-Zeichen klicken und mehrere Tabs öffnen kann. Trotz des Upgrades auf Windows 11 22H2 können einige Benutzer jedoch immer noch nicht auf diese Funktion zugreifen.
In diesem Beitrag schauen wir uns die vielen Möglichkeiten an, wie Sie das Problem „Datei-Explorer“ beheben können „Tabs werden nicht angezeigt“-Problem. Weiterlesen –
Registerkarten im Datei-Explorer werden in Windows 11 nicht angezeigt? Hier sind Dinge, die Sie tun können
Hier sind einige der bewährten Möglichkeiten, die Ihnen den Zugriff auf Registerkarten im Datei-Explorer erleichtern können, wenn Sie dies bisher nicht konnten. In der Zwischenzeit können Sie auch ViVeTool wie in diesem Beitrag gezeigt ausprobieren, das Ihnen den Zugriff auf versteckte Windows-Funktionen erleichtern kann
1. Starten Sie Ihren Computer neu
Wie wäre es, wenn Sie mit etwas so Einfachem wie dem Neustart des Computers beginnen? Ein Neustart des Computers ist oft die Komplettlösung für verschiedene Arten von Leistungsproblemen. Und wenn Sie Ihr Windows gerade auf 22H2 aktualisiert haben, sollten Sie einen Neustart nicht ignorieren.
2. Starten Sie den Windows Explorer-Prozess neu
Der Windows Explorer-Prozess muss ordnungsgemäß funktionieren. Manchmal werden die neuen Funktionen möglicherweise nicht angezeigt, wenn alte Prozesse im Hintergrund ausgeführt werden. Dies könnte auch bei Ihrem Datei-Explorer der Fall sein. So können Sie den Vorgang neu starten.
3. Aktualisieren Sie Ihr Windows oder installieren Sie Updates neu
Hier können Sie überprüfen, ob Sie das Windows 22H2-Update installiert haben. Wenn nicht, finden Sie hier die Schritte zum Aktualisieren Ihres Windows.
Und falls ja Ich habe das 22H2-Update installiert, möglicherweise wurde es nicht richtig installiert. In diesem Fall können Sie das Update deinstallieren und erneut installieren. Hier sind die Schritte dazu –
Falls das 22H2-Update hier nicht angezeigt wird, müssen Sie sich möglicherweise für eine Neuinstallation von Windows 11 entscheiden.
4. Führen Sie SFC aus.
Wie wir in vielen unserer Beiträge erwähnt haben, sind beschädigte Systemdateien häufig der Grund für viele Systemprobleme. Wenn Sie in Ihrem Datei-Explorer keine Registerkarten sehen können, sind möglicherweise beschädigte Systemdateien dafür verantwortlich. Sie können sie ganz einfach mit dem SFC-Befehl in der Eingabeaufforderung entfernen. Um das zu tun –
< ein /li>
5. Löschen Sie den Datei-Explorer-Verlauf
Durch das Löschen des Datei-Explorer-Verlaufs können Sie Unregelmäßigkeiten im Datei-Explorer beseitigen, die der Grund sein könnten, warum Sie nicht auf die Registerkarten des Datei-Explorers zugreifen können –
6. Auf Malware prüfen
Wenn Sie trotz aller Lösungen in diesem Beitrag keine Registerkarten im Datei-Explorer sehen können, ist Ihr Computer möglicherweise mit Malware infiziert. Sie können entweder Windows Defender verwenden, um Malware zu scannen und zu entfernen, oder Sie können sich sogar auf Anti-Malware-Software von Drittanbietern verlassen.
7. Führen Sie die Fehlerbehebung für die Systemwartung aus.
Windows 11 selbst verfügt über eine Fehlerbehebung für die Systemwartung, die Ihnen dabei helfen kann, Desktop-Verknüpfungen und nicht verwendete Dateien zu entfernen und andere Wartungsaufgaben auszuführen. Es kann auch dabei helfen, Hindernisse zu beseitigen, die die ordnungsgemäße Funktion des Windows Explorers beeinträchtigen.
Zusammenfassung
Wir hoffen, dass Sie nach dem Ausprobieren dieser Lösungen nun die Registerkarten in Ihrem Datei-Explorer genießen können. Und wenn Sie das Problem erfolgreich lösen konnten, nehmen Sie sich einen Moment Zeit und teilen Sie uns die genaue Lösung mit, die Ihnen geholfen hat. Für weitere Inhalte dieser Art lesen Sie weiter WeTheGeek. Sie finden uns auch auf Facebook, Pinterest, YouTube, Flipboard, Instagram , und Twitter.
Lesen: 2