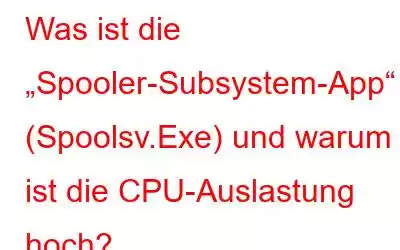Plötzlich wurde mein Windows 10-PC extrem langsam. Um den Grund herauszufinden, öffnete ich den Task-Manager und stellte fest, dass spoolsv.exe 30 % der CPU-Leistung verbrauchte.
Ich war überrascht, als ich das sah, und dachte, mein PC sei infiziert . Daher begann ich nach einer Lösung zu suchen; Als ich erfuhr, dass spoolsv.exe die Spooler-Subsystem-App ist, die Druckaufträge verarbeitet, die Ihr Drucker druckt. Aber es stellt sich immer noch die Frage, warum es eine hohe CPU-Auslastung gab, also habe ich mehr recherchiert und den Grund dafür herausgefunden.
In diesem Beitrag werde ich das Gleiche besprechen und dabei helfen, die fällige hohe CPU-Auslastung zu beheben zu spoolsv.exe.
Aber vorher, wenn Sie nach einer Ein-Klick-Lösung suchen, um die hohe CPU-Auslastung der Spooler-Subsystem-App zu beheben, versuchen Sie es mit Advanced System Optimizer. Diese beste PC-Bereinigungs- und Optimierungssoftware bietet eine Reihe von Funktionen, die dabei helfen, Windows-Probleme zu beheben und Malware-Infektionen vom System zu entfernen. Um es zu verwenden, klicken Sie auf die Schaltfläche „Jetzt herunterladen“ und installieren Sie das Tool noch heute.
Darüber hinaus, wenn Sie Wenn Sie nach manuellen Schritten suchen, haben wir auch dafür gesorgt.
Hinweis: Dieser Artikel ist Teil unserer fortlaufenden Serie, in der wir die hohe CPU-Auslastung aufgrund von svchost, unsecapp.exe erklären. conhost.exe, IAStorIcon.exe-Fehler, CTF-Loader und viele andere. Sie haben keine Ahnung von diesen Diensten? Beginnen Sie mit dem Lesen!
Was ist eine Spooler-Subsystem-App?
Die Spooler-Subsystem-App ist für die Ausführung von spoolsv.exe verantwortlich und verarbeitet Druck- und Faxaufträge unter Windows. Um etwas zu drucken, wird ein von Ihnen eingegebener Befehl an den Druckspooler gesendet, der die Informationen dann an den Drucker übermittelt. Wenn der Drucker ausgelastet oder nicht verbunden ist, hält der Druckerspoolerdienst den Auftrag zurück, bis der Drucker verfügbar ist.
Der Prozess ist auch für die Druckerkonfiguration verantwortlich. Das heißt, wenn der Dienst deaktiviert ist, wird die Liste der installierten Drucker nicht angezeigt. Um ein Dokument auszudrucken oder zu faxen, ist dieser Dienst erforderlich. Es kann jedoch vorkommen, dass die Spooler-Subsystem-App beim Starten des Task-Managers genügend CPU-Leistung verbraucht. Um also zu verstehen, warum das passiert und wie man es beheben kann, lesen Sie weiter.
Hinweis: Im Allgemeinen benötigt die Spooler-SubSystem-App nicht viel CPU-Ressource, wie im obigen Screenshot gezeigt. Es verbraucht nur dann CPU-Leistung und Speicher, wenn ein Druckauftrag vorliegt. Wenn Sie jedoch einen deutlichen Anstieg der CPU-Auslastung bis zum sp bemerken oolsv.exe Prozess, es gibt verschiedene Gründe dafür.
Gründe für die hohe CPU-Auslastung der Spooler-Subsystem-App
- Das Problem mit dem Drucksystem, d. h. die Druckwarteschlange ist voll.
- Der Drucker ist falsch konfiguriert.
- System durch einen Virus infiziert.
So beheben Sie eine durch die Spooler-Subsystem-App verursachte hohe CPU-Auslastung
Um den Spoolsv-Prozess unter Windows zu beheben, sollten Sie zunächst die Drucker-Fehlerbehebung ausführen und prüfen, ob dies hilft.
Ausführen Führen Sie die folgenden Schritte aus:
1. Klicken Sie in der Windows-Suchleiste auf „Einstellungen“
2. Suchen Sie nach „Update & Sicherheit“ und klicken Sie darauf
3. Fehlerbehebung > Drucker > Fehlerbehebung ausführen
Hinweis: Wenn Sie die Option „Drucker“ nicht sehen können, empfehlen wir, auf „Zusätzliche Fehlerbehebung“ zu klicken.
4. Warten Sie, bis die Fehlerbehebung ausgeführt wird. Dies sollte alle Probleme im Zusammenhang mit dem Drucker beheben, aufgrund derer Sie eine hohe CPU-Auslastung festgestellt haben.
Beenden Sie den alten und veralteten Druckerauftrag
1. Drücken Sie Windows + I
2. Klicken Sie auf Geräte
3. Wählen Sie im linken Bereich Drucker und Scanner aus
4. Sie sehen nun eine Liste aller angeschlossenen Drucker.
5. Klicken Sie jeweils auf Drucker > Warteschlange öffnen
6. Suchen Sie nach Jobs, die Sie nicht benötigen oder veraltet sind > klicken Sie mit der rechten Maustaste auf > Alle Dokumente abbrechen.
Wenn Sie fertig sind, kehren Sie zum Task-Manager zurück, um zu sehen, ob das Problem vorliegt behoben.
Sollten Sie jedoch immer noch auf ein Problem stoßen, empfehlen wir Ihnen, alle installierten Drucker zu entfernen und neu zu konfigurieren. Löschen Sie dazu zunächst jeden Drucker und klicken Sie dann zum Hinzufügen auf die Option Drucker hinzufügen. Manchmal müssen Sie möglicherweise auch den Druckertreiber deinstallieren oder aktualisieren.
Um einen Druckertreiber zu aktualisieren, können Sie die Website des Herstellers besuchen. Bevor Sie das Treiberupdate herunterladen, sollten Sie jedoch über alle Informationen zum Drucker und Betriebssystem verfügen. Wenn Ihnen das zu viel Arbeit macht oder technischer Natur ist, haben wir eine einfache Lösung. Verwenden Sie das Treiberaktualisierungsmodul von Advanced System Optimizer.
Um es zu verwenden, führen Sie die folgenden Schritte aus:
Wie aktualisiere ich veraltete Druckertreiber und behebe die hohe CPU-Auslastung von Spoolsv.Exe?
1. Laden Sie Advanced System Optimizer herunter, installieren Sie es und starten Sie es.
2. Klicken Sie im linken Bereich auf Windows Optimizer > Driver Updater.
3. Führen Sie den Scan aus und warten Sie es zu beenden.
4. Aktualisieren Sie jetzt alle veralteten Treiber. Wenn Sie möchten, können Sie auch einfach die Druckertreiber aktualisieren.
5. Starten Sie Windows neu.
Sie sollten keine Probleme aufgrund von print spooler.exe haben.
Zusätzlicher Tipp
Der Vorteil der Verwendung eines Tools zum Aktualisieren von Treibern besteht darin Sie müssen sich keine Gedanken über die Betriebssystemversion, das Bit, die Modellnummer des Geräts, den Hersteller usw. machen. Driver Updater überprüft alle diese Informationen automatisch und installiert das am besten kompatible Treiberupdate auf Ihrem System. Darüber hinaus empfehlen wir Ihnen, Ihr System auf Viren zu scannen. Hierfür können Sie das Modul System Protector unter Sicherheit & Datenschutz nutzen. Dies wird dazu beitragen, alle Infektionen zu beheben, die möglicherweise Probleme mit der Spooler-Subsystem-App unter Windows verursachen.
Die Verwendung dieser Schritte wird hilfreich sein und das Problem mit der hohen CPU, das aufgrund von spoolsv.exe auftritt, sollte gelöst sein. Abhängig von den Anforderungen des Benutzers können Sie eine der beiden Möglichkeiten verwenden. Wenn Sie jedoch andere Windows-Probleme beheben, Junk-Dateien bereinigen und Windows optimieren möchten, gibt es nichts Besseres als Advanced System Optimizer. Dieses beste PC-Bereinigungstool weiß, wo das Problem zu suchen ist und wie es behoben werden kann. Wenn Sie also einen sauberen, optimierten und verwalteten PC wünschen, probieren Sie dieses Tool aus. Teilen Sie Ihre Meinung zu dem Artikel im Kommentarbereich mit.
FAQ Kann ich den Druckspooler deaktivieren?Wir raten davon ab, den Druckspoolerdienst zu deaktivieren, da Ihnen sonst keine Liste der Drucker und Druckdokumente angezeigt wird.
Wenn Sie ihn dennoch deaktivieren möchten, finden Sie hier die folgenden Informationen Schritte.
1. Drücken Sie Windows + R
2. Geben Sie im Fenster „Ausführen“ „services.msc“ > „OK“ ein.
3. Suchen Sie nun im Fenster „Dienste“ nach dem Dienst „Druckspooler“ und doppelklicken Sie darauf.
4. Klicken Sie im entsprechenden Fenster auf den Abwärtspfeil neben Starttyp und wählen Sie Deaktiviert aus. Dadurch wird die Ausführung des Dienstes bis zum nächsten Neustart deaktiviert.
Hinweis: Sobald der Dienst deaktiviert ist, können Sie keine Dokumente mehr drucken oder faxen.
Ist das Spooler-Subsystem App ein Virus?Nein, es ist kein Virus. Es handelt sich um einen normalen Windows-Prozess, der zur Verwaltung von Druckaufträgen verwendet wird. Der Spooler-Dienst prüft, ob der Drucker ausgelastet ist oder nicht, bevor er den Druckauftrag ausgibt. Es übernimmt auch die grundlegende Druckerkonfiguration.
Manchmal tarnen sich Malware-Anwendungen jedoch als legitime Windows-Prozesse. Überprüfen Sie daher, ob die Datei echt oder infiziert ist. Gehen Sie zum Task-Manager (Strg+Umschalt+Esc), klicken Sie auf die Registerkarte „Prozesse“ und siehe da ok für die Spooler-Subsystem-App. Rechtsklick > Dateispeicherort öffnen
Es sollte C:\Windows\System32 sein. Wenn es sich an einem anderen Ort befindet, sind Sie wahrscheinlich infiziert. Dazu müssen Sie die beste Antivirensoftware ausführen. Um mehr darüber zu erfahren, sehen Sie sich die Liste der besten Antivirenprogramme für Windows an.
Lesen: 0