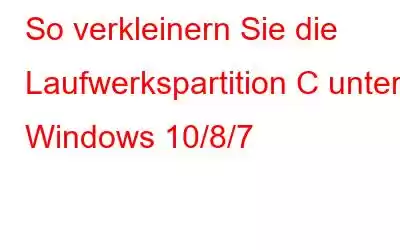Blog-Zusammenfassung – Der beste Weg, das Laufwerk C in Windows 10 zu verkleinern, besteht darin, die Hilfe eines Partitionsmanagers in Anspruch zu nehmen. EaseUS Partition Master ist die beste Wahl, wenn es darum geht, die Größe der Festplattenpartition auf Ihrem Computer zu ändern.
Führen Sie ein neues Volume auf Ihrer Festplatte ein? auf einem Windows-PC? Dazu müssen Sie den Speicherplatz von einem anderen vorhandenen Laufwerk belegen. Wenn Sie der Partition auf Ihrer Festplatte mehr Volumen hinzufügen möchten, müssen Sie eine weitere Partition verkleinern. In diesem Blog erklären wir Ihnen, wie Sie die Lautstärke in Windows 10 verkleinern. Wir verwenden Methoden, die Software von Drittanbietern einschließen, um den Partitionsbearbeitungsprozess reibungslos zu gestalten. Wir informieren Sie über die Verwendung des Datenträgerverwaltungstools zum Verkleinern des Laufwerks C in diesem Fall.
Lesen Sie auch: Die 10 besten Datenträgerverwaltungssoftware für Windows 10, 8, 7
Methoden zum Verkleinern des C-Laufwerksvolumens/der Festplattenpartition unter Windows 10/8/7
Es gibt drei Methoden, um diese Aktion mit drei verschiedenen Tools unter Windows zu erreichen. Zwei davon sind integrierte Tools für Windows und erleichtern die Größenänderung der Festplattenpartition. Wir erklären Ihnen jedoch zunächst, wie Sie die Lautstärke in Windows 10 mithilfe eines Drittanbieters am schnellsten verkleinern können, da dies am benutzerfreundlichsten ist.
Hinweis – Es ist wichtig, eine Sicherungskopie Ihrer Festplatte zu erstellen, falls die Verkleinerung der Festplattenpartition nicht erfolgreich ist. Denken Sie auch daran, dass beim Verkleinern einer RAW-Partition die darin enthaltenen Dateien zerstört werden können. Es wird daher empfohlen, vor dem Fortfahren eine RAW-Datenwiederherstellung durchzuführen.
Methode 1: Verwendung von EaseUS Partition Master
EaseUS Partition Master ist eines der großartigen Tools, um Änderungen an der Festplattenpartition vorzunehmen Windows. Es ist in der Lage, bedeutende Veränderungen herbeizuführen und gleichzeitig schnell zu handeln. Ob es darum geht, die Größe zu ändern, Partitionen zu kopieren, zu erstellen, zu löschen, zusammenzuführen, zu klonen, zu formatieren oder zu verschieben, die Aufgaben auf der Festplatte können problemlos erledigt werden. Hier werden wir das eingebaute Modul verwenden, um zu lernen, wie man das Laufwerk C in Windows so schnell und einfach wie möglich verkleinert.
Sie können die Größe der Partitionen in EaseUS Partition Master einfach per Drag & Drop ändern. Befolgen Sie einfach die unten angegebenen Schritte:
Schritt 1: Holen Sie sich EaseUS Partition Master über den Download-Button hier.
Schritt 2 : Starten Sie die Anwendung, sobald die Installation abgeschlossen ist.
Schritt 3: Wählen Sie die Zielpartition und die Partition aus Klicken Sie dann mit der rechten Maustaste darauf. Wählen Sie aus den Optionen „Größe ändern/verschieben“ aus.
Schritt 4: Nun öffnet sich die Registerkarte „Größe ändern/Verschieben“ und zeigt Ihnen die Festplattenpartitionen. Ziehen Sie an den Enden der Partition, um das Laufwerk C zu verkleinern.
Schritt 5: Gehen Sie nun zur oberen Leiste und klicken Sie auf die Schaltfläche „Vorgang ausführen“. Klicken Sie darauf und dann unter „Ausstehende Vorgänge“ auf „Übernehmen“.
So verkleinern Sie eine Festplatte in Windows 10 mit EaseUS Partition Master.
Methode 2: Verwenden der Datenträgerverwaltung –
Windows 10 verfügt über ein integriertes Datenträgerverwaltungstool, das Ihnen bei der Verwaltung Ihrer Festplattenpartitionen helfen kann. Es kann zum Erweitern oder Verkleinern von Volumes auf Ihrem Computer verwendet werden. Befolgen Sie die Anweisungen zum Handeln –
Schritt 1: Geben Sie „Festplatte erstellen“ in die Suchleiste im Startmenü ein und öffnen Sie es über die Ergebnisse.
Schritt 2: Klicken Sie auf der Registerkarte „Datenträgerverwaltung“ mit der rechten Maustaste auf die Festplattenpartition und wählen Sie dann „Volume verkleinern“.
Schritt 3: Fügen Sie die Größe der Festplattenpartition hinzu und klicken Sie dann auf „Verkleinern“. Schaltfläche.
Schritt 4: So verkleinern Sie ein Laufwerk C mithilfe der Datenträgerverwaltung.
Lesen Sie auch: Datenträgerverwaltung Wird unter Windows 10 nicht geladen? Hier ist die Lösung!
Methode 3: Verwenden von DiskPart –
DiskPart ist ein Dienstprogramm zur Befehlsverknüpfung von Festplattenpartitionen für Windows. Diese Methode wird verwendet, um die Lautstärke in Windows 10 mithilfe der Eingabeaufforderung zu verkleinern.
Schritt 1: Öffnen Sie die Eingabeaufforderung, indem Sie cmd in die Suchleiste im Startmenü eingeben.
Schritt 2 : Stellen Sie sicher, dass Sie es mit „Als Administrator ausführen“ öffnen.
Schritt 3: Geben Sie die folgenden Befehle ein, um das Laufwerk C zu verkleinern, indem Sie den Speicherplatz manuell eingeben.
Sobald Sie die Eingabetaste drücken, nachdem Sie den Betrag für die Verkleinerung des Volumens eingegeben haben, wird die Aktion ausgeführt.
Abschluss –
Dies ist der beste Weg, um zu lernen, wie man das Laufwerk C in Windows 10 verkleinert. Am einfachsten ist es, den Partitionsmanager für Computer zu verwenden, der Ihnen hilft, die schnellste Lösung zu finden. EaseUS Partition Master ist die beste Software mit den speziellen Tools, um Änderungen an Festplattenpartitionen für Windows vorzunehmen. Hier haben wir es verwendet, um die Größe des Laufwerks C zu reduzieren, um auf der Festplatte Platz für eine weitere Festplattenpartition zu schaffen. Holen Sie sich dieses Tool über den unten angegebenen Download-Button.
Wir hoffen, dass dieser Artikel Ihnen beim Erlernen von Ho hilft w, um Festplatten in Windows 10 zu verkleinern. Wir würden gerne Ihre Meinung zu diesem Beitrag erfahren, um ihn nützlicher zu machen. Ihre Vorschläge und Kommentare sind im Kommentarbereich unten willkommen. Teilen Sie die Informationen mit Ihren Freunden und anderen, indem Sie den Artikel in den sozialen Medien teilen.
Wir freuen uns, von Ihnen zu hören!
Wir sind auf Facebook, Twitter und YouTube. Bei Fragen oder Anregungen teilen Sie uns dies bitte im Kommentarbereich unten mit. Wir melden uns gerne mit einer Lösung bei Ihnen. Wir veröffentlichen regelmäßig Tipps und Tricks sowie Lösungen für häufig auftretende Technologieprobleme.
Häufig gestellte Fragen –
F1. Wie kann man eine Festplatte in Windows 10 verkleinern?
Es gibt mehrere Möglichkeiten, eine Festplatte in Windows 10 zu verkleinern. In diesem Blogbeitrag haben wir alle drei Methoden mithilfe des Festplattenpartitionsmanagers und des Drittanbieters erklärt zwei in Windows integrierte Tools.
F2. Wie verkleinere ich die Laufwerkspartition C?
Wenn Sie die Laufwerkspartition C verkleinern möchten, können Sie Hilfe von EaseUS Partition Master in Anspruch nehmen. Mit den einfachen Schritten, die mit dem Resize-Modul des Tools ausgeführt werden müssen, werden die schnellsten Ergebnisse erzielt.
F3. Wie kann ich die Größe des Laufwerks C in Windows 10 reduzieren?
Wenn Sie die Größe der Laufwerkspartition C in Windows reduzieren möchten, können Sie die Daten optimieren und dann eine der oben genannten Methoden verwenden, um sie zu verkleinern Partition.
F4. Warum kann Windows das Laufwerk C nicht verkleinern?
Wenn Sie das Laufwerk C nicht verkleinern können, stellen Sie sicher, dass Sie durch Entrümpeln etwas Platz auf Ihrer Festplatte schaffen. Außerdem wird empfohlen, die Festplattenpartitionsverwaltung wie EaseUS Partition Master zu verwenden, um die Partitionen erfolgreich zu bearbeiten.
Verwandte Themen –
7 schlimmste Gründe für Festplattenausfälle und beste Datenwiederherstellungslösung
So beheben Sie den Service Control Manager-Fehler unter Windows 10
Sie können unter Windows 10 kein neues Benutzerkonto hinzufügen? Hier ist die Lösung!
Datenträgerverwaltung wird unter Windows 10 nicht geladen? Hier ist die Lösung!
So löschen Sie den Speicher und erhöhen den RAM unter Windows
Lesen: 0