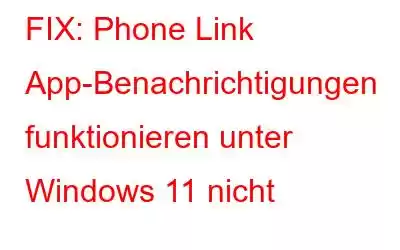Im modernen Zeitalter der Technologie sind Smartphones zu einem festen Bestandteil unseres täglichen Lebens geworden. Sie halten uns in Verbindung, informieren und unterhalten uns. Microsoft erkannte die Bedeutung dieser Beziehung und führte die Phone Link App ein, eine Funktion, die Ihr Smartphone nahtlos in Windows 11 integriert. Mit dieser aufregenden Funktion können Sie Benachrichtigungen empfangen, Textnachrichten senden und empfangen sowie direkt von Ihrem PC aus auf die Inhalte Ihres Telefons zugreifen. Wie bei jeder anderen Software kann es jedoch gelegentlich zu Störungen kommen, und ein häufiges Problem, das Benutzer gemeldet haben, ist der Ausfall der Phone Link App-Benachrichtigungen unter Windows 11.
Bildquelle: Microsoft Support
Wenn Sie auf dieses Problem gestoßen sind, machen Sie sich keine Sorgen! In diesem Blogbeitrag bieten wir Ihnen Lösungen zur Behebung des Problems, dass Telefon-Link-Benachrichtigungen unter Windows 11 nicht funktionieren, und stellen Ihnen effektive Methoden zur Fehlerbehebung zur Verfügung, um das Problem zu beheben.
Also, wenn Sie es satt haben, Wichtiges zu verpassen Wenn Sie Benachrichtigungen erhalten oder über die fehlende Synchronisierung zwischen Ihrem Smartphone und Ihrem PC frustriert sind, lesen Sie weiter. Wir stellen Ihnen Schritt-für-Schritt-Anleitungen und wertvolle Erkenntnisse zur Verfügung, die Ihnen helfen, dieses Hindernis zu überwinden und wieder alle Vorteile der Phone Link App auf Ihrem Windows 11-Gerät zu nutzen.
Lass uns eintauchen in!
Lesen Sie auch: Microsoft schließt die Lücke: Phone Link ist jetzt auf iOS verfügbar
Phone Link-Benachrichtigungen funktionieren nicht? Probieren Sie diese Lösungen aus!
Lösung 1: Telefonverbindungsbenachrichtigungen manuell aktivieren
Die erste Fehlerbehebungsmethode, die Sie ausprobieren können, ist die manuelle Aktivierung der Benachrichtigungen. Aufgrund von Systemaktualisierungen oder Einstellungsänderungen kann es vorkommen, dass die Benachrichtigungen für die Phone Link App deaktiviert werden.
Führen Sie die folgenden Schritte aus, um die Benachrichtigungen manuell zu aktivieren:
Schritt 1: Öffnen Sie die Windows-Einstellungsmenü. Sie können dies tun, indem Sie auf das Windows-Symbol klicken und das zahnradförmige Symbol für Einstellungen auswählen oder indem Sie die Tastenkombination Win + I verwenden.
Schritt 2: Klicken Sie im Menü „Einstellungen“ auf „System“. , um auf systembezogene Einstellungen zuzugreifen, und wählen Sie dann „Benachrichtigungen“ aus.
Schritt 3: Aktivieren Sie zunächst die Option „Benachrichtigungen“, die Sie oben im Fenster sehen.
Schritt 4: Scrollen Sie außerdem durch die Liste der Apps, um sicherzustellen, dass der Kippschalter neben der Phone Link-App aktiviert ist. Wenn es ausgeschaltet ist, klicken Sie auf den Kippschalter, um Benachrichtigungen für die App zu aktivieren.
Starten Sie Ihr Gerät neu, nachdem Sie den Vorgang durchgeführt haben Die oben aufgeführten Änderungen. Überprüfen Sie nach dem Neustart Ihres PCs, ob die Benachrichtigungen der Phone Link App jetzt funktionieren. Sie sollten beginnen, Benachrichtigungen von Ihrem verbundenen Smartphone auf Ihrem Windows 11-Gerät zu erhalten.
Lösung 2: Überprüfen Sie die In-App-Benachrichtigungseinstellungen
Manchmal liegt das Problem möglicherweise in der App selbst Bestimmte Einstellungen sind möglicherweise falsch konfiguriert oder deaktiviert. So können Sie die In-App-Benachrichtigungseinstellungen für die Phone Link App überprüfen:
Schritt 1: Öffnen Sie die Phone Link App auf Ihrem Smartphone. Stellen Sie sicher, dass es mit Ihrem Windows 11-PC verbunden ist.
Schritt 2: Suchen Sie in der Phone Link App nach dem Einstellungsmenü der App. Der Speicherort der Einstellungen kann je nach App-Version und Gerät variieren.
Schritt 3: Navigieren Sie zum Abschnitt „Benachrichtigungseinstellungen“ oder „Einstellungen“ in der App.
Schritt 4: Überprüfen Sie, ob die Benachrichtigungseinstellungen richtig konfiguriert sind. Stellen Sie sicher, dass die gewünschten Benachrichtigungstypen wie Textnachrichten, Anrufbenachrichtigungen oder App-Benachrichtigungen aktiviert sind.
Schritt 5: Wenn es für jeden Benachrichtigungstyp separate Einstellungen gibt, überprüfen Sie diese und stellen Sie sicher, dass sie übereinstimmen mit Ihren Präferenzen.
Indem Sie die In-App-Benachrichtigungseinstellungen überprüfen, stellen Sie sicher, dass die Phone Link App für das Senden von Benachrichtigungen an Ihr Windows 11-Gerät eingerichtet ist.
Lesen Sie auch: Wie So beheben Sie, dass die Microsoft Phone Link-App unter Windows 11 nicht funktioniert
Lösung 3: Lassen Sie die App im Hintergrund laufen
Wenn Sie immer noch Probleme damit haben, dass Phone Link-Benachrichtigungen nicht funktionieren Unter Windows 11 besteht eine weitere mögliche Lösung darin, sicherzustellen, dass die App im Hintergrund ausgeführt werden darf. Standardmäßig kann Windows 11 die Ausführung bestimmter Apps im Hintergrund einschränken, um die Systemleistung zu optimieren.
Führen Sie die folgenden Schritte aus, um die Ausführung der Phone Link App im Hintergrund zu ermöglichen:
Schritt 1: Öffnen Sie die Windows-Einstellungen-App auf Ihrem PC.
Schritt 2: Wechseln Sie im Fenster „Einstellungen“ zum Abschnitt „Apps“.
Schritt 3 : Wählen Sie „Installierte Apps“
Schritt 4: Scrollen Sie nach unten, bis Sie die Phone Link App in der Liste der Apps finden. Tippen Sie auf das Symbol mit den drei Punkten daneben und wählen Sie „Erweiterte Optionen“.
Schritt 5: Scrollen Sie nach unten und stellen Sie die Option „Diese App im Hintergrund laufen lassen“ auf „Immer“ ein.
Schritt 6: Schließen Sie das Menü „Einstellungen“ und starten Sie Ihren PC neu, um die Änderungen zu übernehmen.
Wenn Sie die Ausführung der App im Hintergrund zulassen, wird sichergestellt, dass sie aktiv bleibt connecti Mit Ihrem Smartphone können Sie Benachrichtigungen problemlos an Ihr Windows 11-Gerät senden.
Lösung 4: Deaktivieren Sie den Energiesparmodus
Der Energiesparmodus dient dazu, die Batterielebensdauer zu verlängern, indem er bestimmte begrenzt Hintergrundaktivitäten, die möglicherweise die Funktionalität von Apps wie Phone Link beeinträchtigen können. Um sicherzustellen, dass die App ordnungsgemäß funktioniert, deaktivieren Sie den Energiesparmodus mithilfe der folgenden Schritte:
Schritt 1: Öffnen Sie die App „Einstellungen“ auf Ihrem Windows-PC.
Schritt 2: In den Einstellungen Klicken Sie im Menü auf „System“.
Schritt 3: Wählen Sie „Strom und Akku“.
Schritt 4: Unter Stellen Sie im Abschnitt „Batterie“ sicher, dass der Batteriesparmodus ausgeschaltet ist. Wenn es derzeit aktiviert ist, klicken Sie auf den Kippschalter, um es zu deaktivieren.
Schritt 5: Schließen Sie das Menü „Einstellungen“.
Nach dem Deaktivieren des Energiesparmodus starten Sie Ihr Windows 11-Gerät neu und überprüfen Sie wenn die Phone Link App-Benachrichtigungen wie erwartet funktionieren.
Lesen Sie auch: So deaktivieren Sie Update-Benachrichtigungen auf einem Windows-PC
Lösung 5: Trennen Sie die Verbindung Ihres Telefons und beginnen Sie von vorne
Wenn keine der vorherigen Lösungen das Problem behoben hat, dass Phone Link App-Benachrichtigungen unter Windows 11 nicht funktionieren, kann es erforderlich sein, die Verbindung Ihres Telefons zu Ihrem PC zu trennen und den Einrichtungsvorgang erneut zu starten. Das Aufheben der Verknüpfung und erneute Verbinden Ihres Telefons kann helfen, die Verbindung zu aktualisieren und alle zugrunde liegenden Probleme zu beheben.
Folgen Sie diesen Schritten, um die Verknüpfung Ihres Telefons aufzuheben und von vorne zu beginnen:
Schritt 1: Öffnen Sie die Phone Link-App auf Ihr Windows 11-PC.
Schritt 2: Suchen Sie in den Einstellungen nach der Option zum Trennen oder Trennen Ihres Telefons.
Schritt 3: Befolgen Sie die Anweisungen, um die Verknüpfung Ihres Telefons aufzuheben Telefon.
Schritt 4: Sobald der Vorgang zum Aufheben der Verknüpfung abgeschlossen ist, starten Sie sowohl Ihr Telefon als auch Ihren Windows 11-PC neu.
Schritt 5: Öffnen Sie nach dem Neustart die Phone Link App erneut auf Ihrem PC.
Schritt 6: Folgen Sie dem Einrichtungsprozess, um Ihr Telefon erneut mit Ihrem Windows 11-Gerät zu verbinden und zu verknüpfen.
Mit dieser Methode können alle zugrunde liegenden Probleme, die die Funktion der Benachrichtigungen verhindert haben, effektiv behoben werden wie erwartet.
Lösung 6: Zurücksetzen der Phone Link App
Durch das Zurücksetzen der Phone Link App wird sie auf ihre Standardeinstellungen zurückgesetzt und möglicherweise alle Konfigurationsprobleme behoben. So können Sie die Phone Link App zurücksetzen:
Schritt 1: Öffnen Sie die Windows-Einstellungen-App.
Schritt 2: Wechseln Sie im Menü „Einstellungen“ zum Abschnitt „Apps“.
Schritt 3: Wählen Sie „Installierte Apps“.
Schritt 4: Scrollen Sie nach unten und suchen Sie die Phone Link-App in der Liste der installierten Apps.
Schritt 5: Klicken Sie auf das Dreipunktsymbol neben der „Phone Link“-App und wählen Sie „Erweiterte Optionen“ Link.
Schritt 6: Scrollen Sie im Menü „Erweiterte Optionen“ nach unten und suchen Sie den Abschnitt „Zurücksetzen“.
Schritt 7: Klicken Sie auf die Schaltfläche „Zurücksetzen“, um den Rücksetzvorgang für die Phone Link App zu starten.
Schritt 8: Befolgen Sie alle Anweisungen auf dem Bildschirm, um den Rücksetzvorgang zu bestätigen.
Einmal Ihr PC startet neu, öffnen Sie die Phone Link App erneut und führen Sie den Einrichtungsvorgang durch, um Ihr Telefon zu verbinden. Überprüfen Sie, ob die Benachrichtigungen jetzt wie erwartet funktionieren. Das Zurücksetzen der App kann dazu beitragen, alle anhaltenden Probleme zu beheben, die möglicherweise ihre Funktionalität beeinträchtigt haben.
Lesen Sie auch: Was zu tun ist, wenn Microsoft Teams-Benachrichtigungen nicht funktionieren
FazitDies schließt unseren Leitfaden ab So beheben Sie das Problem, dass Telefonverbindungsbenachrichtigungen unter Windows 11 nicht funktionieren. Mit den in diesem Handbuch bereitgestellten Lösungen können Sie die Hürden überwinden, dass Telefonverbindungs-App-Benachrichtigungen unter Windows 11 nicht funktionieren, und wieder die nahtlose Integration zwischen Ihrem Smartphone und PC genießen. Bleiben Sie in Verbindung, bleiben Sie informiert und nutzen Sie die Funktionen der Technologie optimal. Folgen Sie uns in den sozialen Medien – .
Lesen: 9