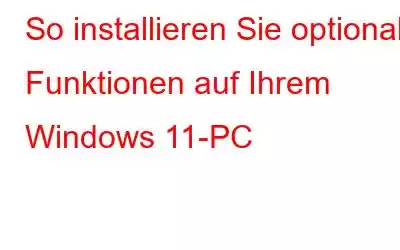Obwohl Windows 11 über viele Funktionen und Elemente verfügt, sind nicht alle standardmäßig installiert. Und diejenigen, die Sie auf Ihrem neuen Windows 11 nicht sehen können, sind Funktionen, die als „Optionale Funktionen“ von Windows bezeichnet werden. Die Standardeinstellung für die optionalen Funktionen deaktiviert sie, da die meisten von uns sie nicht verwenden oder gar nicht benötigen und sie in erster Linie für Entwickler und Programmierer gedacht sind. Wir werden in diesem Beitrag ausführlicher auf diese optionalen Funktionen eingehen.
Also ohne weitere Umschweife, fangen wir an.
Lesen Sie auch: Neue Windows 11 22H2-Funktionen, auf die Sie sich freuen können
Was sind optionale Funktionen von Windows 11?
Mit jeder neuen Iteration des Windows-Betriebssystems von Microsoft werden neue Funktionen hinzugefügt, um das Benutzererlebnis zu verbessern. Unter der Registerkarte „Optionale Funktionen“ gibt es in Windows 11 mehrere wichtige neue Funktionen. Dank dieser neuen Funktionen von Windows 11 können Benutzer ihre PCs individuell anpassen und von Erlebnissen profitieren, die sie steuern können.
Nur wenige Menschen sind sich der meisten dieser Merkmale bewusst, da sie größtenteils verborgen sind. Sie steigern die Gesamtproduktivität und das Multitasking und sind zudem einfach zu aktivieren. Die meisten dieser Funktionen sind für Firmen, IT-Unternehmen, Serveradministratoren, Entwickler und Programmierer gedacht, die möglicherweise mehr Funktionalität benötigen, um ihre Ziele zu erreichen.
Lesen Sie auch: 2 Möglichkeiten, Programme und Apps in Windows 11 zu reparieren
Nachdem dies gesagt ist, schauen wir uns nun an, wie Sie darauf zugreifen können.
So greifen Sie auf die optionalen Funktionen von Windows 11 zu
Sie können diese optionalen Funktionen installieren oder darauf zugreifen Funktionen auf drei einfache Arten. Schauen wir uns diese Methoden also einzeln an.
1. Über die Einstellungen-App
- Drücken Sie die „Windows“-Taste mit der Taste „I“, um das Windows-Menü „Einstellungen“ zu öffnen.
- Klicken Sie im linken Bereich der App „Einstellungen“ auf die Registerkarte „Apps“ und wählen Sie dann „Optionale Funktionen“ auf der rechten Seite des Fensters aus.
- Klicken Sie auf der Seite „Optionale Funktionen“ auf die Option „Funktionen anzeigen“ direkt vor „Optionale Funktion hinzufügen“.
- Jetzt sehen Sie eine Liste der optionalen Funktionen von Windows 11. Sehen Sie sich die gesamte Liste an. Wenn Sie eine oder mehrere Funktionen installieren möchten, wählen Sie diese aus, indem Sie auf das Kontrollkästchen ☑ daneben klicken. Und klicken Sie auf „Weiter“.
- Wählen Sie auf der folgenden Seite „Installieren.“
- Die von Ihnen ausgewählten optionalen Funktionen werden tatsächlich heruntergeladen und eingerichtet.
Lesen Sie auch: So benennen Sie um Ihr Windows 11-PC?
2. Installieren Sie optionale Windows-Funktionen über die Systemsteuerung
- Klicken Sie auf die Schaltfläche 🔍 Geben Sie in der „Taskleiste“ „Systemsteuerung“ in die Suchleiste ein und drücken Sie die „Enter“-Taste.
- Suchen Sie nach „ und tippen Sie darauf“ Programm und Funktionen.“
- Wählen Sie hier oben rechts auf der Seite „Windows-Funktionen aktivieren oder deaktivieren.“
- Ein Popup-Fenster erscheint vor Ihnen und hier finden Sie zusätzliche optionale Funktionen. Klicken Sie auf „OK“, nachdem Sie die Funktionen ausgewählt haben, die Sie installieren möchten.
- Wählen Sie die Option „Windows Update die Dateien für Sie herunterladen lassen“ aus, wenn Sie dazu aufgefordert werden .
- Einige Funktionen müssen neu gestartet werden, damit sie wirksam werden. Um die Installation der optionalen Funktion(en) abzuschließen, klicken Sie auf die Schaltfläche „Jetzt neu starten“, wenn Sie dazu aufgefordert werden.
3. Installieren Sie optionale Windows-Funktionen mit dem DISM-Befehl
- Klicken Sie auf die Schaltfläche 🔍 Geben Sie in der „Taskleiste“ „Eingabeaufforderung“ in die Suchleiste ein und wählen Sie die Option „Als Administrator ausführen“, um sie zu öffnen.
- Jetzt Geben Sie den folgenden Befehl ein und drücken Sie die Eingabetaste: DISM /Online /Get-Capabilities
- Das oben genannte Programm stellt eine Liste aller optionalen Funktionen von Windows 11 zusammen mit ihrer Installation bereit Fortschritt. (Installiert oder nicht vorhanden)
- Wenn es schwierig ist, die Funktionen zu finden und in diesem Format zu installieren. Geben Sie diesen Befehl ein und drücken Sie die „Enter“-Taste, um alle diese Daten im „Tabellen“-Format abzurufen: DISM /Online /Get-Capabilities /Format: Table
- Kopieren Sie nun den Namen/die Fähigkeitsidentität der Funktion, die Sie installieren möchten, wenn Sie sie gefunden haben. Der Funktionsname für die drahtlose Anzeigeverbindung lautet beispielsweise „App.WirelessDisplay.Connect~~~~0.0.1.0“
- Geben Sie nun diesen Befehl ein und drücken Sie die „Enter“-Taste So fügen Sie Ihrem PC diese optionale Windows 11-Funktion hinzu: DISM /Online /Add-Capability /CapabilityName: Feature_Name
- Vergessen Sie nicht, den Feature_Name durch die tatsächliche Funktion zu ersetzen Name. In unserem Fall ist es App.WirelessDisplay.Connect~~~~0.0.1.0
- Um die Änderungen zu übernehmen, starten Sie Ihren Computer nach der Installation neu ist abgeschlossen.
Falls Sie eine optionale Funktion bei der Deinstallation löschen möchten, können Sie dies über die Windows-Einstellungs-App tun.
Lesen Sie auch: So beheben Sie Abstürze von Microsoft Teams auf einem Windows-PC
So deinstallieren Sie optionale Funktionen von Windows 11
- Drücken Sie die „Windows“-Taste zusammen mit der Taste „I“, um das Windows-Menü „Einstellungen“ zu öffnen.
- Klicken Sie im linken Bereich der App „Einstellungen“ auf die Registerkarte „Apps“ und wählen Sie dann „Optionale Funktionen“ auf der rechten Seite des Fensters aus.
- Suchen Sie nun die Funktion, die Sie nicht mehr benötigen, tippen Sie darauf und klicken Sie auf die Schaltfläche „Deinstallieren“
Lesen Sie auch: Was tun, wenn Windows 11 Unterstützt keinen Prozessor
Zum Abschluss
Hier geht es also um die optionalen Funktionen von Windows 11 und darum, wie Sie diese installieren und deinstallieren können. Wenn Sie heute etwas Neues gelernt haben oder Ihnen dieser Beitrag gefallen hat, dann teilen Sie ihn mit Freunden und Nerds von Entwicklern oder Programmierern. Teilen Sie uns auch in den Kommentaren unten mit, ob Sie davon schon früher wussten oder nicht. Probieren Sie diese Funktionen mindestens einmal aus und lassen Sie es uns wissen
Lesen: 0