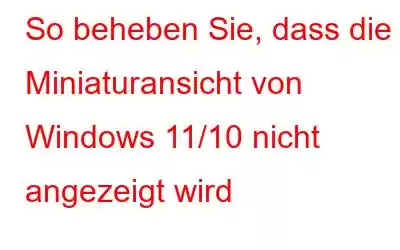Miniaturansichten von Fotos sind nützlich, da Sie den Inhalt eines Fotos lange im Voraus sehen können. Was passiert, wenn in Ihrem Windows-Datei-Explorer keine Miniaturansichten angezeigt werden? Wie würden Sie das Problem lösen? Hier sind einige bewährte Möglichkeiten, das Problem zu beheben.
So beheben Sie, dass die Miniaturansicht von Windows 11/10 nicht angezeigt wird
1. Überprüfen Sie die Optionen des Datei-Explorers
Ein Problem in den Einstellungen des Datei-Explorers kann zu dem vorliegenden Problem führen. Hier sehen Sie möglicherweise Symbole anstelle von Miniaturansichten. So können Sie diese Option im Datei-Explorer aktivieren und dann Miniaturansichten statt nur Symbole sehen –
1. Geben Sie in der Windows-Suche „Datei-Explorer-Optionen“ ein und klicken Sie auf der rechten Seite auf „Öffnen“.
2. Wenn das Fenster „Datei-Explorer-Optionen“ geöffnet wird, klicken Sie auf die Registerkarte „Ansicht“.
3. Deaktivieren Sie das Kontrollkästchen neben „Symbole immer anzeigen, niemals Miniaturansichten“.
4. Klicken Sie auf Übernehmen und dann auf OK.
2. Stellen Sie die Datei-Explorer-Optionen auf die Standardeinstellungen wieder her
Sie können auch versuchen, die Datei-Explorer-Optionen auf die Standardeinstellungen zurückzusetzen. Auf diese Weise können Sie Miniaturansichten auf Ihrem Windows 11/10-PC sehen. Die Schritte sind fast die gleichen wie oben –
1. Geben Sie in der Windows-Suche „Datei-Explorer-Optionen“ ein und klicken Sie auf der rechten Seite auf „Öffnen“.
2. Wenn das Fenster „Datei-Explorer-Optionen“ geöffnet wird, klicken Sie auf die Registerkarte „Ansicht“.
3. Klicken Sie auf die Schaltfläche „Standardeinstellungen wiederherstellen“, wie im Screenshot unten gezeigt.
3. Verwenden Sie ein Fotowiederherstellungstool
Wenn Sie auf Ihrem Windows-Computer keine Miniaturansichten von Fotos sehen können, haben Sie diese möglicherweise versehentlich gelöscht. Auch wenn das der Fall ist, machen Sie sich keine Sorgen! Ein Fotowiederherstellungstool wie Photos Recovery von Systweak Software kann Ihnen dabei helfen, gelöschte oder verlorene Fotos wiederherzustellen.
Was ist Fotos wiederherstellen?
Photos Recovery ist eines der besten Wiederherstellungsprogramme, das Ihnen dabei helfen kann, gelöschte Videos, Fotos und Audiodateien von allen externen und internen Laufwerken wiederherzustellen, unabhängig vom Grund – Virenbefall, Beschädigung, Formatierung , menschliches Versagen usw.
Wie kann ich versehentlich gelöschte Fotos mit Photos Recovery für Windows wiederherstellen?
1. Laden Sie Photos Recovery herunter, installieren Sie es und führen Sie es aus.
2. Wählen Sie das Laufwerk aus, von dem Sie Bilder wiederherstellen möchten, und klicken Sie auf die Schaltfläche „Scan starten“.
3. Sobald der Scanvorgang abgeschlossen ist, wird eine Liste mit Fotos angezeigt. Wählen Sie diejenigen aus, die Sie wiederherstellen können. Sie können die Dateivorschau sehen der Bilder auf der rechten Seite.
4. Nachdem Sie die Fotos ausgewählt haben, die Sie wiederherstellen möchten, klicken Sie auf die Schaltfläche „Wiederherstellen“.
5. Wählen Sie einen Speicherort aus, an dem Sie das Bild wiederherstellen möchten. Sie sollten einen anderen Ort als den auswählen, von dem aus das Foto ursprünglich gelöscht wurde.
4. Miniaturansicht-Cache löschen
Ein Grund dafür, dass Miniaturansichten von Fotos in Windows nicht angezeigt werden, ist, dass sich viel beschädigter oder beschädigter Cache angesammelt hat. So können Sie den Miniaturbild-Cache auf Ihrem Windows 11/10-PC löschen:
1. Suchen Sie in Ihrem Windows-Suchfeld nach „Datenträgerbereinigung“ und klicken Sie auf der rechten Seite auf „Öffnen“.
2. Wenn das Fenster „Datenträgerbereinigung“ angezeigt wird, klicken Sie auf „OK“.
3. Klicken Sie auf das Kontrollkästchen neben Miniaturansichten und klicken Sie auf OK.
Sobald die Datenträgerbereinigung den Miniaturansicht-Cache löscht, erstellt Windows den Miniaturansicht-Cache neu und Sie sollten nun Miniaturansichten sehen können .
5. Geben Sie etwas Speicherplatz frei
Berichten zufolge konnten mehrere Benutzer das Problem beheben, indem sie Speicherplatz auf ihren Systemlaufwerken freigaben. Wir haben bereits mehrere Möglichkeiten beschrieben, wie Sie Speicherplatz auf der Festplatte Ihres Systems freigeben können. Sie können diesen Beitrag lesen und prüfen, ob Sie dieses Problem beheben konnten.
6. Ändern Sie die Einstellungen für visuelle Effekte
Sie können auch versuchen, die Einstellungen für visuelle Effekte in Windows zu überprüfen und zu ändern. Benutzer haben berichtet, dass sie auf diese Weise Miniaturansichten von Bildern anzeigen könnten. Um das zu tun –
1. Geben Sie in der Windows-Suchleiste „Erweiterte Systemeinstellungen anzeigen“ ein und klicken Sie auf „Öffnen“.
2. Klicken Sie unter Systemeigenschaften auf die Registerkarte Erweitert.
3. Klicken Sie unter Leistung auf Einstellungen.
4. Klicken Sie unter Leistungsoptionen auf Visuelle Effekte.
5. Klicken Sie auf das Optionsfeld „Benutzerdefiniert“ und aktivieren Sie dann die Kontrollkästchen „Miniaturansichten in der Taskleiste speichern“ und „Miniaturansichten anstelle von Symbolen anzeigen“.
6. Klicken Sie auf OK, um die Änderungen zu speichern.
7. Führen Sie SFC Scan aus
Beschädigte Systemdateien können darauf zurückzuführen sein, dass auf Ihrem Windows 11/10-PC keine Miniaturansichten angezeigt werden. Am besten führen Sie einen SFC-Scan in der administrativen Eingabeaufforderung durch. Hier sind die Schritte, um genau das zu tun –
1. Geben Sie in der Windows-Suchleiste cmd ein.
2. Klicken Sie auf der rechten Seite auf Als Administrator ausführen.
3. Wenn das Eingabeaufforderungsfenster erscheint, geben Sie SFC /scannow ein, drücken Sie die Eingabetaste und warten Sie, bis der Scan abgeschlossen ist.
Sobald der Scan ist vorbei, prüfen Sie, ob Sie jetzt Miniaturansichten anzeigen können, die zuvor nicht sichtbar waren.
8. Führen Sie Antivirus aus
Trotz aller oben genannten Maßnahmen können Sie auf Ihrem Windows-Computer keine Miniaturansichten anzeigen; Möglicherweise befindet sich Ihr Computer in den Fängen eines Datei-Explorer-Hijackers. In einem solchen Fall können Sie Windows Security oder ein Antiviren-Tool eines Drittanbieters wie T9 Antivirus ausführen. T9 Antivirus weist die folgenden Funktionen auf:
- Echtzeit und so weiter -Demand-Scanning
- Exploit-Schutz zur Vermeidung von Zero-Day-Schwachstellen
- Mehrere Scan-Modi
- Aktualisierte Datenbank der neuesten Bedrohungen
- Windows- und Firewall-Schutz
Weitere Informationen finden Sie in unserem Testbericht Weitere Informationen zu T9 Antivirus – Preise, Funktionen usw.
Zusammenfassung
Miniaturansichten sind praktisch und können anstelle von Symbolen verwendet werden, um den Inhalt von Fotos auf Ihrer Festplatte in der Vorschau anzuzeigen. Wir hoffen, dass auf Ihrem Windows-PC Miniaturansichten angezeigt werden, nachdem Sie diese Schritte zur Fehlerbehebung ausprobiert haben. Für weitere Inhalte dieser Art lesen Sie weiter WeTheGeek.
Lesen: 0