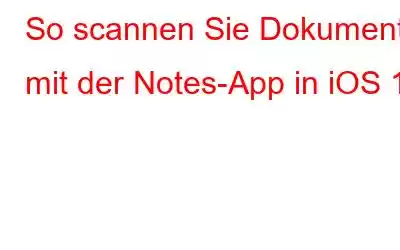Die Einführung von iOS 11 bringt nicht nur neue Funktionen mit sich, sondern erweitert auch die Funktionalität bestehender Apps. Insbesondere bei der Notizen-App gab es einige Änderungen, die den Benutzern möglicherweise nicht bewusst sind. Daher werden wir in diesem Artikel über die bereits vorhandene Notes-App auf Ihrem iPhone und ihre neuen Funktionen sprechen.
Oft kommt es vor, dass wir zu einem nahegelegenen Geschäft eilen müssen, um eine physische Notizen-App umzuwandeln Dokument in digital umwandeln, da wir es per E-Mail versenden müssen. Ja, Sie haben die Möglichkeit, mit der Kamera Ihres Telefons einen Schnappschuss des Dokuments zu machen und es dann zu versenden, aber das ist auch nicht die beste Option.
Allerdings mit der völlig neuen Option zum Scannen von Dokumenten Mit der Notiz-App müssen Sie sich keine Gedanken über das Scannen Ihrer Dokumente machen. Und wissen Sie was, Sie können das gescannte Dokument auch in eine PDF-Datei konvertieren. Wenn Sie diese Funktion also nützlich finden, lesen Sie einfach weiter.
So fangen Sie an:
Die gesamte Methode zur Verwendung dieser Funktion ist recht einfach Ganz einfach und damit können Sie jedes Ihrer Dokumente innerhalb von ein oder zwei Minuten scannen.
Tippen Sie auf die Notizen-App auf Ihrem iPhone. Sobald die Anwendung gestartet ist, tippen Sie auf das Stiftsymbol in der unteren rechten Ecke des Telefonbildschirms, um eine neue Notiz zu erstellen. Tippen Sie nun auf das +-Symbol direkt über der Tastatur. Tippen Sie nun auf „Dokumente scannen“. Dadurch wird die Kamera Ihres iPhones geöffnet. Richten Sie die Kamera Ihres Telefons auf das Dokument, das Sie scannen möchten. Jetzt, nachdem Sie das Dokument ausgerichtet haben, klicken Sie auf das Bild davon. Als Nächstes müssen Sie das gescannte Dokument neu skalieren, indem Sie die Ecken des gescannten Dokuments ausrichten. Tippen Sie nun auf „Scan fortsetzen“, um den Scan zu speichern. Falls Sie nicht das gewünschte Ergebnis erhalten, tippen Sie auf „Erneut aufnehmen“, um das Dokument erneut zu scannen. Das gerade gescannte Dokument finden Sie als Bild in der Notes-Anwendung. Aber wie bereits erwähnt, bietet Ihnen diese Funktion auch die Möglichkeit, dieses Bild in eine PDF-Datei zu konvertieren. Um nun das gescannte Dokument in eine PDF-Datei zu konvertieren, öffnen Sie das gescannte Dokument und tippen Sie auf das Freigabesymbol in der oberen rechten Ecke des Bildschirms. Tippen Sie nun in der verfügbaren Liste der Optionen auf Klicken Sie auf „PDF erstellen“, um diese Bilddatei in eine PDF-Datei zu konvertieren. Tippen Sie nun auf „Datei speichern“, um diese PDF-Datei zu speichern.
Sie haben jetzt die Möglichkeit, diese PDF-Datei zu speichern Datei entweder auf Ihrem Telefon oder über iCloud. Also Leute, mit dieser schnellen und einfachen Funktion können Sie jedes Ihrer Dokumente scannen und erstellen ein digitales.
Lesen: 0