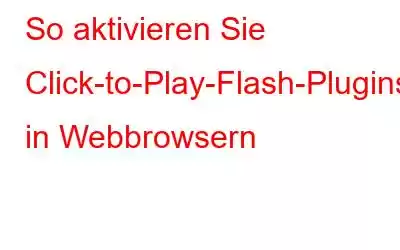Irgendwann beim Surfen im Internet ist bei Ihnen bestimmt ein Plugin-Problem aufgetreten, bei dem ein bestimmter Inhalt nicht auf eine Website geladen werden konnte? Denken Sie an das kleine Puzzle-Symbol, das die Wiedergabe aller Videos oder Medien gestoppt hat.
Ja! Wir alle haben dieses lästige Symbol in mehreren Webbrowsern gesehen. Die meisten Webbrowser laden den Flash-Inhalt automatisch, sobald Sie eine Website-Seite besuchen. Wenn also einige Inhalte nicht von Servern geladen werden können, treten solche Probleme auf.
Wenn Sie die Plugin-Einstellungen jedoch manuell anpassen möchten, können Sie die Click-to-Play-Plugin-Option auf allen Websites aktivieren Browser, die Sie verwenden. Wenn Sie diese Option verwenden, wird ein Platzhalterbild auf der Website-Seite geladen. Anschließend müssen Sie darauf klicken, um den Inhalt zu laden. Scheint komplex, oder? Ja, zunächst mag es etwas mühsam erscheinen, aber die Verwendung der Click-to-Play-Plugin-Option in Browsern bietet eine Reihe von Vorteilen. Sehen wir uns das im nächsten Abschnitt an.
Was ist der Vorteil der Verwendung von Click-to-Play-Plugins?
Nicht viele von uns sind sich dessen bewusst, aber durch die Aktivierung des Click-to-Play-Plugins In Webbrowsern können Sie die Bandbreitenleistung verbessern, indem Sie die CPU-Auslastung reduzieren. Es trägt auch zur Verbesserung der Seitenladezeit bei und führt zu einer längeren Akkulaufzeit Ihres Systems. Ziemlich cool, nicht wahr?
Wenn Sie von dieser erstaunlichen Funktion genug in Versuchung geführt werden, schauen wir uns mal an, wie wir sie in verschiedenen Webbrowsern aktivieren können.
- Google Chrome
- Mozila Firefox
- Internet Explorer
- Safari-Webbrowser
1. Google Chrome
Um das Click-to-Play-Plugin in Google Chrome zu aktivieren, befolgen Sie diese kurzen Schritte:
2. Mozilla Firefox
Mozilla Firefox verwendet im Allgemeinen Click-to-Play für die meisten Inhalte, lädt aber dennoch einige Inhalte. Wenn Sie also die Einstellungen manuell ändern möchten, um sicherzugehen, befolgen Sie diese kurzen Schritte:
3. Internet Explorer
Vielleicht möchten Sie ein paar Klicks tippen, um diese Option im Internet Explorer zu finden, da sie in den Einstellungen ziemlich versteckt ist.
4. Safari
Mac-Benutzer sollten die unten aufgeführten Schritte befolgen, um das Click-to-Play-Plugin im Safari-Browser zu aktivieren:
Die Verwendung von Click-to-Play-Plugins reduziert nicht nur die CPU-Auslastung, sondern ist auch aus Sicherheitsgründen vorteilhaft. Durch die Aktivierung dieser Funktion in allen Webbrowsern können Sie geschützt bleiben und vermeiden, unsichere Browser-Plugins zu laden.
Das letzte Wort zur Aktivierung von Click-to-Play-Flash-Plugins in WebbrowsernFolgen Sie uns auf sozialen Medien - . Wenn Sie weitere Fragen haben, können Sie uns gerne einen Kommentar hinterlassen. Wir würden uns freuen, Ihre Probleme zu lösen!
Lesen: 0