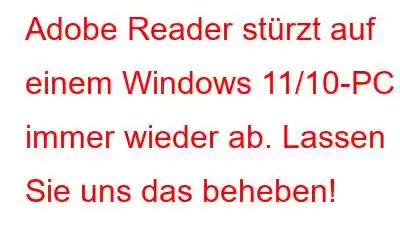Adobe Acrobat Reader ist einer der beliebtesten PDF-Reader und -Editoren. Viele von uns verwenden dieses Tool als primären PDF-Handler. Wie jede andere Anwendung ist auch sie anfällig für Probleme. Einige Benutzer haben sich beispielsweise darüber beschwert, dass Adobe Acrobat alle paar Sekunden ständig abstürzt. Wenn Sie das sind, sollten Sie das Problem am Ende dieses Beitrags beheben können. Bevor wir uns damit befassen, wie Sie das Problem beheben können, werfen wir zunächst einen kurzen Blick auf einige häufige Gründe, warum Adobe Acrobat auf Ihrem Windows 11/10-PC immer wieder abstürzt.
Warum Adobe Acrobat immer wieder geschlossen wird Absturz auf Windows-PC
- Einige Hintergrundanwendungen stören Adobe Acrobat Reader.
- Adobe Acrobat wird im geschützten Modus ausgeführt.
- Beschädigte Installation.
- Sie haben einige Plug-Ins von Drittanbietern heruntergeladen, die Probleme verursachen.
- Veraltetes Windows-Betriebssystem oder Adobe Acrobat Reader.
- Einige kürzlich installierte Anwendungen stören Adobe Acrobat Reader.
Was Sie tun können, wenn Adobe Acrobat Reader ständig abstürzt
– Starten Sie Ihren Computer neu
Wenn Adobe Acrobat alle paar Mal geschlossen wird Sekunden, müssen Sie keine erweiterten Maßnahmen befolgen. Starten Sie stattdessen Ihren Computer neu, um Ihren Systemspeicher zu aktualisieren und alle Hintergrundaufgaben zu stoppen.
– Deaktivieren Sie die geschützte Ansicht
Die Geschützte Ansicht ist in Adobe Acrobat Reader standardmäßig aktiviert. Es dient der Vorbeugung und Behebung etwaiger Sicherheitslücken. Obwohl dies nützlich ist, kann es manchmal zu Problemen mit Ihrer Antivirensoftware kommen, die dazu führen können, dass Adobe Reader abstürzt. Sie können versuchen, diese Ansicht einmal zu deaktivieren und dann prüfen, ob Sie das Problem beheben konnten. Hier sind die Schritte dazu –
– Hintergrundanwendungen deaktivieren
Hintergrundanwendungen können manchmal Probleme verursachen. Dies könnte der Grund dafür sein, dass Ihr Adobe Acrobat Reader hin und wieder geschlossen wird. Wir haben mehrere Möglichkeiten beschrieben, wie Sie Hintergrund-Apps deaktivieren können. Abgesehen davon gibt es hier eine einfache Möglichkeit, Hintergrund-Apps zu deaktivieren –
1. Geben Sie im Startmenü msconfig ein und drücken Sie die Eingabetaste.
2. Wenn die Systemkonfiguration Allgemein.
3. Gehen Sie zum Abschnitt Selektiver Start.
4. Deaktivieren Sie Startelemente laden und aktivieren Sie Systemdienste laden.
5. Klicken Sie auf die Registerkarte Dienste und aktivieren Sie das Kontrollkästchen Alle Microsoft-Dienste ausblenden.
6. Klicken Sie auf Alle deaktivieren und dann auf OK.
7. Starten Sie den PC neu
– Entfernen Sie alle Drittanbieter-Plug-Ins
Ist der Fehler aufgetreten, nachdem Sie ein Drittanbieter-Plug-In installiert hatten? Wenn ja, möchten Sie diese möglicherweise löschen, da sie zum Absturz von Adobe Acrobat Reader führen können –
C:\Programme\Adobe\Acrobat DC\Acrobat
– Verwenden Sie eine alternative Anwendung
Während Sie das Problem „Adobe Acrobat stürzt ständig ab“ beheben, empfehlen wir Ihnen, es auszuprobieren eine alternative Anwendung zum Lesen und Verwalten von PDFs. Advanced PDF Manager ist eine solche Anwendung. Es kann Ihnen helfen, PDF-Dateien zusammenzuführen, zu konvertieren, zu teilen, zu drehen, neu anzuordnen, zu schützen und zu duplizieren.
Es verfügt außerdem über mehrere Ansichtsmodi kann Ihr Seherlebnis weiter verbessern. Dies sind –
Hier finden Sie eine umfassende Übersicht über Advanced PDF Manager, in der Sie detaillierte Informationen zu allen Funktionen, seiner Funktionsweise und anderen Aspekten finden.
– Suchen Sie nach Windows-Updates
Windows veröffentlicht regelmäßig Updates, um neue Funktionen freizugeben und sogar Schwachstellen in Anwendungen zu beheben. Wenn Sie Ihr Windows-Betriebssystem längere Zeit nicht aktualisiert haben, könnte jetzt der richtige Zeitpunkt sein. So können Sie in Windows 10 nach Updates suchen. Für Windows 11 sind die Schritte unten aufgeführt –
In Windows 11 –
– Aktualisieren Sie Adobe Acrobat Reader oder reparieren Sie die Installation
– Anwendungen deinstallieren
Ist der Acrobat Reader nach der Installation bestimmter Anwendungen abgestürzt? Sie können alle kürzlich installierten Anwendungen vollständig deinstallieren und dann prüfen, ob Adobe Acrobat Reader einwandfrei funktioniert oder nicht.
Sie können sogar versuchen, Adobe Acrobat Reader vollständig zu deinstallieren und eine Neuinstallation durchzuführen. Überprüfen Sie nach der Neuinstallation, ob es immer noch abstürzt.
Zusammenfassung
Wir hoffen, dass Adobe Acrobat Reader nicht mehr abstürzt, nachdem Sie alle oben genannten Methoden ausprobiert haben Ihrem Windows-PC. Und wenn ja, teilen Sie uns bitte mit, welche der oben genannten Lösungen Ihnen geholfen hat. Für weitere Inhalte dieser Art lesen Sie weiter WeTheGeek. Sie finden uns auch auf Facebook, Pinterest, YouTube, Flipboard, Instagram und Twitter.
Lesen: 4