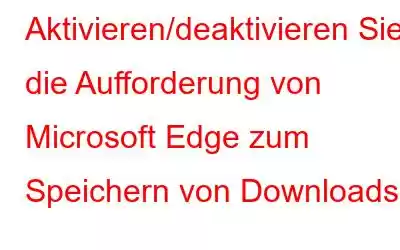Seit der ersten Veröffentlichung von Microsoft Edge im Jahr 2016 wird es für die schöne, übersichtliche Benutzeroberfläche, Funktionen und Sicherheitsfunktionen gelobt. Microsoft führt neue Funktionen ein und veröffentlicht Updates, um das Benutzererlebnis zu verbessern, da es seinen neuen Browser „Edge“ bekannt machen möchte.
Einer der größten Mängel von Edge besteht darin, dass er vor dem Herunterladen nicht nach einem bestimmten Speicherort fragt Dateien. Die einzigen verfügbaren Optionen sind „Pause“ und „Abbrechen“ und die heruntergeladene Datei wird im Standard-Download-Ordner gespeichert.
Wäre es nicht bequemer, wenn Edge Ihnen die Möglichkeit gibt, den Speicherort für die Datei auszuwählen? Nun, eine kleine Anpassung der Windows-Registrierung oder der Browsereinstellungen kann den Zweck erfüllen.
- Aktivieren/deaktivieren Sie die Aufforderung zum Speichern für den Download auf Microsoft Edge, indem Sie Änderungen in den erweiterten Einstellungen vornehmen.
Schritt 1. Klicken Sie auf das Edge-Symbol in der Taskleiste, um Microsoft Edge zu öffnen.
Schritt 2. Klicken Sie auf die Schaltfläche „Mehr“ (drei Punkte in der rechten Ecke) und dann auf „Einstellungen“.
Schritt 3. Klicken Sie nun im Bereich „Einstellungen“ auf auf „Erweiterte Einstellungen anzeigen“.
Schritt 4. Suchen Sie den Abschnitt „Download“ in den erweiterten Einstellungen und navigieren Sie zu einer Einstellung „Fragen Sie mich, was ich tun soll bei jedem Download.“
Schritt 5. Bewegen Sie die Schaltfläche nach rechts, um sie zu aktivieren, und nach links, um sie zu deaktivieren .
Es ist erledigt. Jedes Mal, wenn Sie eine Datei herunterladen, werden Sie von Edge gefragt, ob Sie eine Datei speichern möchten oder nicht.
- Aktivieren/Deaktivieren Speichern Sie die Aufforderung zum Herunterladen auf Microsoft Edge, indem Sie Änderungen in der Registrierung vornehmen –
Schritt 1. Gehen Sie zum Startmenü und geben Sie regedit in das Suchfeld ein Öffnen Sie den Registrierungseditor.
(Sie können diesen Schritt anstelle von Schritt 1 ausführen. Drücken Sie gleichzeitig die Windows- und R-Taste, um das Ausführungsfenster zu öffnen, und geben Sie regedit ein, um den Registrierungseditor zu öffnen.)
Schritt 2. Die Benutzerkontensteuerung fragt Sie, ob Sie den Registrierungseditor öffnen möchten. Klicken Sie auf „Ja“, um fortzufahren.
Schritt 3. Bereich des Registrierungseditors wird auf dem Bildschirm geöffnet.
Schritt 4. Navigieren Sie nun zum unten genannten Pfad im linken Seitenbereich des Registrierungseditors.
HKEY_CURRENT_USER\ SOFTWARE\Classes\Local Settings\Software\Microsoft\Windows\CurrentVersion\AppContainer\Storage\microsoft.microsoftedge_8wekyb3d8bbwe\MicrosoftEdge\Download
Hinweis – Wenn Downlo Wenn der Anzeigenschlüssel nicht vorhanden ist, klicken Sie mit der rechten Maustaste auf den MicrosoftEdge-Schlüssel, klicken Sie dann auf Neu und benennen Sie diesen Schlüssel als Herunterladen.
Schritt 5. Nachdem der Download-Schlüssel nun gefunden/erstellt wurde, wählen Sie ihn aus und verschieben Sie ihn in den rechten Bereich. Klicken Sie mit der rechten Maustaste in das rechte Feld und wählen Sie die Option „Neu“.
Sie erhalten weitere Optionen. Klicken Sie auf „DWORD-Wert (32-Bit)“. Weisen Sie diesem DWORD-Wert einen Namen als „EnableSavePrompt“ zu.
Schritt 6. Wenn Sie nun die Speicheraufforderung aktivieren möchten, klicken Sie mit der rechten Maustaste auf „EnableSavePrompt“, geben Sie 1 als Wert ein und klicken Sie auf „OK“. um die Änderungen zu speichern.
Aber wenn Sie die Speicheraufforderung deaktivieren möchten, ändern Sie den Wert für EnableSavePrompt auf 0 oder löschen Sie einfach den Download-Schlüssel.
Diese sind die beiden Methoden zum Aktivieren und Deaktivieren der Speicheraufforderung für Downloads in Edge. Probieren Sie sie aus und lassen Sie uns wissen, welches für Sie geeignet ist.
Lesen: 0