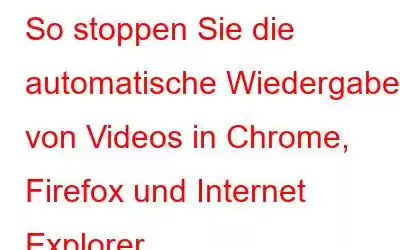Haben Sie schon einmal erlebt, dass beim Besuch einer Website ein unerwünschtes Video automatisch abgespielt wird? Wenn ja, dann müssen Sie zustimmen, dass die automatische Wiedergabe von Videos eine der frustrierendsten Erfahrungen ist, die niemand jemals ertragen möchte. Glücklicherweise gibt es eine Möglichkeit, diese direkt in Ihrem Browser zu deaktivieren. Unabhängig davon, ob Sie Google Chrome, Mozilla Firefox und Internet Explorer verwenden, müssen Sie nicht mehr unter dieser lästigen automatischen Wiedergabe von Audio- und Videoclips leiden.
In diesem Beitrag werden wir darüber diskutieren So stoppen Sie die automatische Wiedergabe von Videos in Google Chrome, Mozilla Firefox und Internet Explorer.
So stoppen Sie die automatische Wiedergabe von Videos in Google Chrome.
Schritt 1: Melden Sie sich auf Ihrem Computer an.
Schritt 2: Öffnen Sie Chrome und klicken Sie oben rechts auf das Menüsymbol.
Schritt 3: Wählen Sie „Einstellungen“ aus der Dropdown-Liste aus.
Schritt 4: Klicken Sie unten auf der Seite auf „Erweiterte Einstellungen anzeigen“.
Schritt 5: Wählen Sie „Datenschutz“. und klicken Sie dann auf die Registerkarte „Inhaltseinstellungen“.
Schritt 6: Wählen Sie im Dialogfeld „Inhaltseinstellungen“ Plugins aus und wählen Sie „Lassen Sie mich auswählen, wann Plugin-Inhalte ausgeführt werden sollen“.
Schritt 7: Wählen Sie „Fertig“, um die Änderungen zu speichern.
Hinweis: Jetzt werden Sie feststellen, dass die Videoanzeige nicht abgespielt wird, sondern Sehen Sie ein ausgegrautes Kästchen mit einem Puzzleteil.
So machen Sie Ausnahmen für Ihre Lieblingswebsites:
Glücklicherweise ist es möglich, Videos von Ihren Lieblingswebsites anzusehen. Befolgen Sie dazu die folgenden Anweisungen:
Schritt 1: Klicken Sie in der rechten oberen Ecke Ihres Browsers auf das Puzzle-Symbol mit dem kleinen roten Kreuz.
Schritt 2: Wählen Sie „Plugins auf http://www.nfl.com immer zulassen“.
Hinweis: Wenn Sie möchten Um Videos von Websites anzusehen, klicken Sie dann auf „Plugin-Blockierung verwalten“ und wählen Sie alle Websites aus, die Sie zulassen möchten.
So stoppen Sie die automatische Wiedergabe von Videos In Mozilla Firefox.
Schritt 1: Starten Sie Mozilla Firefox auf Ihrem Computer.
Schritt 2: Drücken Sie entweder Strg-L , um zur Adressleiste zu gehen, oder geben Sie die lokale URL „about:addons“ ein.
Schritt 3: Klicken Sie im linken Bereich auf „Plugins“.
Schritt 4: Suchen Sie nun Shockwave Flash in der Liste der Plug-ins.
Schritt 5: Wählen Sie das Dropdown-Menü rechts aus und wählen Sie „Fragen“. aktivieren'.
Hinweis: Da die meisten dieser Videos auf Shockwave Flash laufen, basiert dieser Fix darauf.
So stoppen Sie die automatische Wiedergabe von Videos im Internet Explorer.
Schritt 1: Öffnen Sie Ihren Internet Explorer-Browser und wählen Sie in der Menüleiste unter „Tools“ aus oben im Fenster.
Schritt 2: Wählen Sie „Add-ons verwalten“ aus der Dropdown-Liste aus.
Schritt 3: Wählen Sie im Fenster „Add-ons verwalten“ die Option „Symbolleisten“ aus und Erweiterungen‘.
Schritt 4: Suchen Sie nun nach Shockwave Flash Object und doppelklicken Sie darauf.
Schritt 5: Klicken Sie im Fenster „Weitere Informationen“ auf die Schaltfläche „Alle Websites entfernen“. und schließen Sie das Fenster.
Schritt 6: Das ist es.
Hinweis: Da die meisten dieser Videos auf Shockwave laufen Flash, daher basiert diese Lösung auf der „Shockwave Flash“-Technologie.
Jetzt ist die Funktion zur automatischen Videowiedergabe in Google Chrome, Mozilla Firefox und Internet Explorer deaktiviert. Um sicherzustellen, dass Sie alle Schritte korrekt ausgeführt haben, besuchen Sie eine Website, die Videos enthält, und prüfen Sie, ob der Trick funktioniert hat.
Lesen: 0