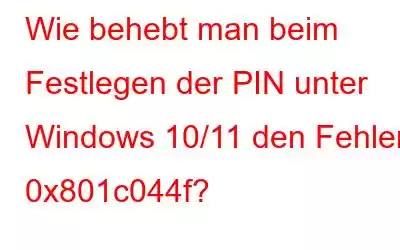Fehler 0x801c044f beim Einrichten einer PIN auf Ihrem Laptop erhalten? Hier finden Sie Möglichkeiten, das Problem zu beheben
Versuchen Sie, die großen Passwörter für die Anmeldung bei Ihrem Windows-Gerät aufzugeben und durch kleinere PINs zu ersetzen, können es aber nicht, weil der Fehlercode 0x801c044f Sie daran hindert? ? Es ist Zeit, den Sprung zu wagen und diesen Fehler ein für alle Mal zu beseitigen!
Überblick –
Windows Hello ist eine biometrische Technologie, mit der Sie Greifen Sie mithilfe einer PIN, eines Fingerabdrucks oder einer Gesichtserkennung auf Ihre Windows-Geräte zu. Wir haben bereits über einen Beitrag berichtet, in dem es um die Einrichtung von Windows Hello auf einem Computer und ähnliche Aspekte geht. Was aber, wenn Sie trotz aller Bemühungen keine PIN einrichten können und ständig auf eine Fehlermeldung stoßen? 0x801c044f?
Keine Sorge! Am Ende dieses Beitrags sollten Sie das Problem lösen können. Lesen Sie weiter!
So beseitigen Sie den Fehler 0x801c044f beim Festlegen der PIN unter Windows
1. Beschädigte Systemdateien reparieren
Die Befehle SFC und DISM werden verwendet, wenn das Problem aufgrund beschädigter Systemdateien auftritt oder wenn das Windows-Image beschädigt ist. Wenn Sie keine PIN einrichten können und die Fehlermeldung 0x801c044f erhalten, könnte dies durchaus einer dieser Gründe sein. Hier sind die Schritte zum Ausführen der SFC- und DISM-Befehle:
Wenn dieser Scan nicht erfolgreich war, aktivieren Sie den DISM-Befehl wie unten gezeigt –
DISM /Online /Cleanup-Image /CheckHealth
DISM /Online /Cleanup-Image /ScanHealth
DISM /Online /Cleanup-Image /RestoreHealth
2. Verwenden Sie einen Fingerabdruckleser
Während Sie das 0x801c044f-Problem lösen, wenn Sie versuchen, eine PIN einzurichten, können Sie sich gleichzeitig mit der Fingerabdruckerkennung oder sogar der Gesichtserkennung. So gefährden Sie Ihre Sicherheit nicht. Um das zu tun –
HKEY_LOCAL_MACHINE\SOFTWARE\Policies\Microsoft\Biometrische Daten
3. Führen Sie eine Systemwiederherstellung durch
Sie können eine Systemwiederherstellung durchführen und Ihren Computer auf einen Zeitpunkt zurücksetzen, an dem Sie eine PIN einrichten konnten und keine Fehlermeldung erhalten haben. Dazu müssen Sie zuvor einen Systemwiederherstellungspunkt erstellen. So verwenden Sie einen Systemwiederherstellungspunkt:
4. NGC-Ordner löschen
Der NGC-Ordner enthält alle PIN-bezogenen Informationen. Wenn diese beschädigt werden, können Sie die PIN möglicherweise nicht einrichten und erhalten die Fehlermeldung 0x801c044f. Sie können diesen Ordner daher löschen und die Probleme beseitigen. Befolgen Sie dazu die unten aufgeführten Schritte –
C:\Windows\ServiceProfiles\LocalService\AppData\Local\Microsoft
5. Gruppenrichtlinien ändern cy
Möglicherweise haben Sie die Einrichtung einer PIN über eine Domänenrichtlinie eingeschränkt. Sie können dies im Gruppenrichtlinien-Editor ändern, sofern Sie über Administratorrechte verfügen. Um die Änderungen vorzunehmen, befolgen Sie die unten aufgeführten Schritte.
Computerkonfiguration\Administrative Vorlagen\System\Anmeldung
Zusammenfassung
Das Einrichten einer PIN bietet Ihnen viele Vorteile – unter anderem einfacheres Merken und schnellerer Zugriff auf Ihr Gerät. Wenn Sie den Fehler 0x801c044f beheben konnten und die PIN nun erfolgreich einrichten können, teilen Sie uns dies bitte im Kommentarbereich unten mit. Weitere Inhalte dieser Art finden Sie bei WeTheGeek.
Lesen: 0