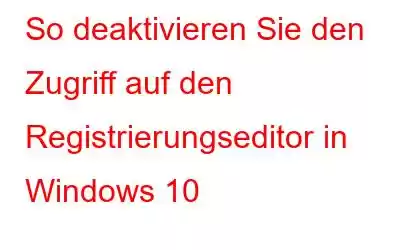In diesem Artikel behandeln wir die Schritte zum Deaktivieren des Registrierungseditors von Windows 10. Da Sie wissen, dass die Windows-Registrierung die hierarchische Datenbank aller Einstellungen auf Ihrem Computer ist, wäre es nicht ratsam, sie zu deaktivieren erstaunlicher Nutzen. Das Deaktivieren der Registry bedeutet jedoch, dass sie weiterhin wie gewohnt funktioniert, aber niemand (außer Ihnen oder einem besonders technisch versierten Menschen) auf Ihrem PC darauf zugreifen und unbefugte Änderungen vornehmen kann. Das Blockieren der Windows-Registrierung ist keine leichte Aufgabe. Sie müssen diesen Artikel bis zum Ende lesen und dieses Verfahren ausprobieren, wenn Sie die Schritte vollständig verstanden haben.
Warum sollte ich die Windows-Registrierung blockieren wollen?
Technikaffine Kinder. Mit der Einführung von Informatik als Teil der meisten Lehrpläne sind Kinder inzwischen technikaffin geworden und neigen dazu, unerwünschte Veränderungen am PC auszuprobieren, um ihre Neugier zu befriedigen . Wenn die Registrierung gesperrt ist, können sie möglicherweise keine ernsthaften Änderungen vornehmen.
Gastbenutzer. Das Deaktivieren des Registrierungseditors ist auch nützlich, insbesondere wenn mehrere Gastbenutzer Ihren PC verwenden. Dies gilt für Computer an öffentlichen Orten wie Bibliotheken, Schulen, Hochschulen, Cafés usw.
So deaktivieren Sie den Zugriff auf den Registrierungseditor in Windows 10
Mit dem Gruppenrichtlinien-Editor Wir zeigen Ihnen heute, wie Sie den Zugriff auf den Registrierungseditor in Windows 10 deaktivieren. In einem Windows-Domänenkontext ermöglicht der Gruppenrichtlinien-Editor einem Netzwerkadministrator, die Einstellungen auf allen Computern im Netzwerk zu steuern. Sie können den Editor für lokale Gruppenrichtlinien verwenden, um einige Windows-Einstellungen zu ändern, die im Programm „PC-Einstellungen“ oder in der Systemsteuerung nicht verfügbar sind.
Hinweis: Der Gruppenrichtlinien-Editor ist nicht verfügbar Verfügbar in Windows 10 Home-Betriebssystemen.
Schritt 1: Um das Dialogfeld „Ausführen“ zu starten, drücken Sie die Windows-Taste + R. Drücken Sie dann die Eingabetaste, nachdem Sie gpedit.msc eingegeben haben .
Schritt 2: Navigieren Sie zu Benutzerkonfiguration > Administrative Vorlagen > System im linken Bereich des Editors für lokale Gruppenrichtlinien.
Schritt 3: Dann doppelklicken Sie im rechten Bereich auf die Einstellung Zugriff auf Registrierungsbearbeitungstools verhindern.
Schritt 4: Wählen Sie in der oberen linken Ecke des Dialogfelds „Zugriff auf Registrierungsänderungstools verhindern“ die Option „Aktiviert“ aus und klicken Sie dann auf „OK“.
Schritt 5: Starten Sie Ihren Computer neu, nachdem Sie den Editor für lokale Gruppenrichtlinien geschlossen haben.
Schritt 6: Jeder Benutzer, der versucht, auf den Registrierungseditor zuzugreifen, nachdem Sie den Zugriff deaktiviert haben, wird mit dem Benutzerkonto begrüßt Dialogfeld „Steuerung“. Danach erscheint die folgende Fehlermeldung.
Schritt 7: Öffnen Sie erneut die Einstellung „Zugriff auf Registrierungsbearbeitungstools verhindern“ im Editor für lokale Gruppenrichtlinien, um Aktivieren Sie den Zugriff auf den Registrierungseditor. Wählen Sie im Dialogfeld „Zugriff auf Registrierungsbearbeitungstools verhindern“ entweder „Nicht konfiguriert“ oder „Deaktiviert“ aus.
Bonus-Tipp: Verwenden Sie Advanced System Optimizer, um die Registrierung zu optimieren und zu defragmentieren?
Die Kategorie der Windows Registry Cleaner-Software umfasst eine Vielzahl von Programmen, aber Advanced System Optimizer ist der beste Registry Cleaner für Windows 10. Ich verwende diese Software seit einem Ich schätze mich glücklich, es entdeckt zu haben. Diese Software hat nicht nur meine Registrierung bereinigt und optimiert, sondern auch die allgemeine Effizienz meines Computers verbessert, sodass er optimal funktioniert.
- ASO umfasst Registrierungsverwaltungssoftware, die die Windows-Registrierung bereinigt und optimiert Dies sorgt für eine reibungslose PC-Leistung und reduziert gleichzeitig die Registrierungsgröße.
- Der Disk Optimizer gibt Speicherplatz frei, indem er nicht benötigte und veraltete Dateien von Ihrem System entfernt. Es ermöglicht Benutzern außerdem, den Speicherplatz auf der Festplatte zu überprüfen und zu verwalten sowie bestimmte Probleme mit der Festplatte zu beheben.
- Dieses Programm kann RAM und Speicher freigeben und gleichzeitig Ihr System optimieren, sodass Sie Spiele ohne Unterbrechung spielen können. Es hilft auch bei der Erkennung veralteter, fehlender oder beschädigter Treiber und deren Ersatz durch die kompatibleste und aktuellste Version.
- Advanced System Optimizer verfügt über eine robuste Engine, die als echter Treiber fungiert. Zeitsystemschutz vor Malware, Spyware und Trojanern. Es schützt außerdem wichtige Informationen und löscht den Browserverlauf.
- Mit dem Backup & Recover Optimizer von ASO können Kunden ihre Dateien sichern und auf einem externen Gerät speichern. Sie können Ihre Dateien jederzeit aus einem Backup wiederherstellen, wenn etwas schief geht. Es hilft auch bei der Wiederherstellung von Dateien, die versehentlich zerstört wurden.
- Advanced System Optimizer führt auch Treiber-Upgrades durch und hilft beim Entfernen von Startelementen und der Deinstallation von Programmen.
Das letzte Wort Informationen zum Deaktivieren des Zugriffs auf den Registrierungseditor in Windows 10
Damit wissen Sie, wie Sie Ihre Windows-Registrierung in Windows 10 deaktivieren, damit andere keine größeren Änderungen an Ihrem System vornehmen können. Eine weitere wichtige Tatsache ist, dass die regelmäßige Reinigung und Optimierung Ihrer Windows-Registrierung von entscheidender Bedeutung ist. Leider kann dieser Vorgang nicht manuell durchgeführt werden und erfordert den Einsatz eines leistungsstarken Programms. Aus diesem Grund ist Advanced System Optimizer der beste Registry Cleaner für Windows 10, da es eine umfassende Komplettlösung für alle Ihre Computerprobleme bietet.
Folgen Sie uns in den sozialen Medien – . Bei Fragen oder Anregungen teilen Sie uns dies bitte im Kommentarbereich unten mit. Gerne melden wir uns mit einer Lösung bei Ihnen zurück. Wir veröffentlichen regelmäßig Tipps und Tricks sowie Antworten auf häufige technische Probleme.
Lesen: 0