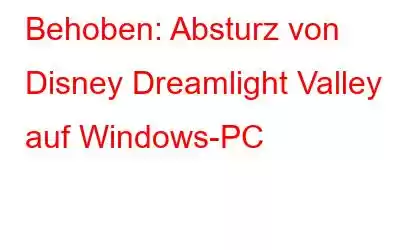Heutzutage ist Dreamlight Valley eines der meistgespielten Spiele. Trotz überwiegend guter Bewertungen berichten mehrere Spieler, dass das Spiel häufig abstürzt und daher nicht spielbar ist. Hier sind ein paar Methoden, die helfen, Probleme zu vermeiden – Disney Dreamlight Valley stürzt ständig auf Ihrem PC ab.
Von Experten empfohlene Lösungen für den Absturz von Dreamlight Valley auf dem PC.
Methode 1: Überprüfen Sie die Systemanforderungen
Bevor Sie mit der Fehlerbehebung beginnen, sollten Sie die Systemanforderungen Ihres PCs und die empfohlenen Anforderungen zum Spielen von Dreamlight Valley überprüfen.
Empfohlene Voraussetzung:
- Betriebssystem: Windows 10 64 Bit
- Prozessor: Windows 10 64 Bit
- Speicher: 6 GB RAM
- Grafik: NVIDIA GeForce GTX 960, 4 GB oder AMD Radeon R9 380 , 4 GB
- Direct X: Version 11
- Speicher: 10 GB verfügbarer Speicherplatz
Hier sind einige schnelle Schritte, um die oben genannten Anforderungen an Ihren PC zu überprüfen.
Schritt 1: Drücken Sie Win + R auf der Tastatur , um das Feld RUN zu öffnen.
Schritt 2: Geben Sie DXDIAG ein und drücken Sie die Eingabetaste Schaltfläche.
Schritt 3: Es öffnet sich ein neues Fenster, in dem Sie auf die Registerkarte System klicken müssen. Die meisten erforderlichen Informationen finden Sie hier.
Schritt 4: Klicken Sie auf die Registerkarte Anzeige, um die restlichen Informationen anzuzeigen Informationen.
Wenn Sie sicher sind, dass Ihr PC die empfohlenen Anforderungen zum Spielen von Dreamlight Valley erfüllt, können Sie weiterlesen. Andernfalls stürzt Dreamlight Valley weiterhin ab und Sie müssen Ihre Hardware aktualisieren, bevor Sie mit der Fehlerbehebung beginnen.
Methode 2: Aktualisieren Sie Ihren Grafiktreiber
Grafiktreiber unterstützen die Software bei der Kommunikation mit der Grafik Karte und zeigen Sie sie auf Ihrem Bildschirm an. Wenn Sie nicht über die entsprechenden oder aktualisierten Treiber verfügen, wird Dreamlight Valley auf Ihrem PC ständig abstürzen. Um Ihre Grafiktreiber zu aktualisieren, empfehlen wir die Verwendung von Advanced Driver Updater. Diese App kann alle Treiberprobleme mit wenigen Mausklicks scannen und beheben. Hier sind die Schritte, um Advanced Driver Graphics auf Ihrem Computer zu verwenden:
Schritt 1: Laden Sie Advanced Driver Updater herunter und installieren Sie es, indem Sie auf Folgendes klicken ing-Link.
Schritt 2: Sobald die App installiert ist, starten Sie die App und klicken Sie auf Klicken Sie auf die Schaltfläche „Jetzt scannen“.
Schritt 3: Nachdem der Scan abgeschlossen ist, wird eine Liste der Treiberprobleme auf Ihrem Bildschirm angezeigt.
Schritt 4: Klicken Sie auf den Link Aktualisieren neben dem Grafiktreiber und warten Sie, bis der Vorgang abgeschlossen ist.
Schritt 5: Starten Sie Ihren PC neu
Diese Methode wird definitiv dabei helfen, das Einfrieren von Dreamlight Valley auf Ihrem PC zu beheben.
Methode 3: Überprüfen Die Integrität des Spiels
Eine weitere Ursache dafür, dass Dreamlight Valley immer wieder abstürzt, ist eine beschädigte Spielinstallation. Sie können die Spieldateien überprüfen, um fehlende oder beschädigte Spieldateien zu finden und sie entsprechend auf dem Computer zu installieren. Diese Funktion ist in der Steam-App verfügbar.
Schritt 1: Starten Sie Steam auf Ihrem PC.
Schritt 2: Navigieren Sie zur Registerkarte Bibliothek. Klicken Sie anschließend auf den Rechtspfeil von Disney Dreamlight Valley und wählen Sie Eigenschaften.
Schritt 3: Wählen Sie LOKALE DATEIEN aus dem Menü auf der linken Seite und wählen Sie dann Integrität der Spieledateien überprüfen.
Schritt 4: Neu starten Steam und das Spiel, nachdem es fertig ist.
Mit dieser Strategie wird das Einfrieren von Dreamlight Valley auf Ihrem PC zweifellos gestoppt.
Methode 4: Overlay ausschalten
Das Overlay Die Funktion beansprucht viele Systemressourcen, was zu Problemen mit der Computerleistung wie Spielabstürzen führen kann. Daher empfehlen wir Ihnen, vor dem Start alle unnötigen Hintergrund-Apps zu beenden. Dies könnte die Stabilität oder Funktionalität des Spiels beeinträchtigen. Verwenden Sie beispielsweise die nachstehenden Anweisungen, um das Discord-Overlay zu deaktivieren.
Schritt 1: Klicken Sie nach dem Öffnen auf das Zahnradsymbol unten in Discord.
Schritt 2: Deaktivieren Sie In-Game-Overlay aktivieren, nachdem Sie im linken Menü Spiel-Overlay ausgewählt haben.
Damit Methode wird das Einfrieren von Dreamlight Valley auf Ihrem Computer mit Sicherheit aufhören.
Methode 5: Versuchen Sie, Ihren PC in einem sauberen Startmodus zu starten
Der reibungslose Betrieb mehrerer anderer Programme könnte ebenfalls beeinträchtigt sein. Dies kann jedoch durch einen sauberen Neustart behoben werden. Dazu können Sie:
Schritt 1: Das Feld Ausführen gleichzeitig öffnen Drücken Sie einfach die Windows-Logo-Taste und R auf Ihrer Tastatur.
Schritt 2: Geben Sie msconfig ein und klicken Sie dann auf OK.
Schritt 3: Wählen Sie die Registerkarte Dienste und aktivieren Sie dann das Kontrollkästchen neben Alle Microsoft-Dienste ausblenden.
Schritt 4: Übernehmen Sie, nachdem Sie Alle deaktivieren ausgewählt haben. Starten Sie anschließend Ihren PC neu.
Spielen Sie das Spiel, nachdem Ihr Computer neu gestartet wurde. Das Einfrieren von Dreamlight Valley auf Ihrem PC wird mit dieser Technik zweifellos aufhören.
Das letzte Wort dazu, warum Dreamlight Valley auf dem PC immer wieder abstürztEs gibt keinen genauen Grund, warum dieses Spiel auf Ihrem PC abstürzt. Es könnte an veralteten Treibern oder anderen störenden Apps liegen. Dies sind die Lösungen für das Absturzproblem im Disney Dreamlight Valley. Hoffentlich funktionieren diese bei Ihnen und das Spiel läuft bei Ihnen ordnungsgemäß.
Bitte lassen Sie es uns in den Kommentaren unten wissen, wenn Sie Fragen oder Empfehlungen haben. Gerne unterbreiten wir Ihnen eine Lösung. Wir veröffentlichen regelmäßig Ratschläge, Tricks und Lösungen für häufig auftretende technische Probleme. Folgen Sie uns in den sozialen Medien – .
Lesen: 8