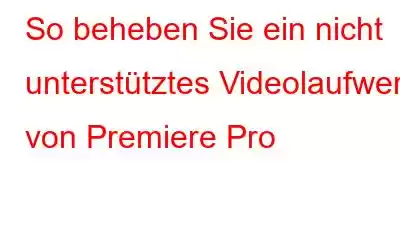Wenn Sie Adobe Premiere Pro ausführen, erhalten Sie die Meldung „Nicht unterstützter Videotreiber und die Software stürzt lediglich ab? Leider ist dies ein relativ normaler und einfach zu behebender Fehler.
In diesem Blog werden wir über alle möglichen manuellen Korrekturen und eine Software eines Drittanbieters, Advanced Driver Updater, sprechen, um die Meldung „Nicht unterstützter Videotreiber“ zu verhindern erscheinen. Befolgen Sie die Korrekturen, bis das Problem behoben ist. Lesen Sie weiter, um zu erfahren, wie Sie Videotreiber sofort reparieren.
Kurztipp: Wenn Sie keine Zeit haben und möchten Beseitigen Sie diesen Fehler schnell, dann können Sie die Hilfe von Advanced Driver Updater in Anspruch nehmen, einem Dienstprogramm, das eine Liste veralteter/fehlerhafter Treiber anzeigt, die schnell mit authentischen und zuverlässigen Treiberversionen aktualisiert werden können. Möchten Sie wissen,
Bevor Sie das Problem beheben, teilen Sie uns mit, wie und warum der Fehler auftritt.
Warum sollte das? Tritt ein Problem mit einem nicht unterstützten Videotreiber auf?
Dieser Fehler wird angezeigt, wenn Sie Adobe Premiere Pro auf einem Computer mit einer speziellen und eingebetteten GPU verwenden oder verwenden möchten. Auslöser des Problems ist ein Fahrerstreit, der jedoch gelöst werden kann. Bitte beachten Sie, dass dieses Problem die Funktion des Programms nicht beeinträchtigt, da nur ein Warnhinweis angezeigt wird. Sie können ihn also schließen. Dennoch kann es in Zukunft zu Problemen kommen, wenn Sie dies tun.
Auch wenn das Fenster eine Fix-Option enthält, werden Sie durch Klicken auf diese zu einer Webseite weitergeleitet, die Sie darüber informiert, wie Sie die GPU-Treiber des Computers aktualisieren .
So beheben Sie ein nicht unterstütztes Videolaufwerk von Premiere Pro
Das Problem tritt am häufigsten bei Computern mit doppelten Grafikkarten auf. Hier erklären wir Ihnen-
Methode 1 – Starten Sie Ihren Computer neu
Manchmal kann ein Neustart Ihres Computers Ihnen helfen, kleinere Fehler zu beheben. Da der Computer beim Herunterfahren alle Hintergrundprozesse schließt und die temporären Fehler von Ihrem Computer entfernt. Sie können zum Windows-Symbol auf dem Desktop gehen und Power > Neustart auswählen, um Ihren PC neu zu starten.
Methode 2: Grafikkarte aktualisieren, um das Problem mit nicht unterstützten Videotreibern von Premiere Pro zu beheben
1. Aktualisieren Sie die Grafik Installieren Sie den Kartentreiber manuell auf Ihrem Computer.Gerätetreiber sind wichtige Bestandteile Ihres Computers. Wenn Ihr Computer bereits langsamer als gewöhnlich arbeitet, liegt möglicherweise ein Problem vor aufgrund alter Gerätetreiber. Gerätetreiber sind Software, die es verschiedenen Hardwarekomponenten ermöglicht, mit Ihrem Computer zu kommunizieren. Wenn Gerätetreiber veraltet sind, können Computer langsamer werden und Leistungsprobleme auftreten, was eine erhebliche Unannehmlichkeit darstellen kann. Ihr Computer funktioniert reibungsloser, wenn diese Treiber auf dem neuesten Stand sind.
Wie aktualisiere ich Grafikkartentreiber manuell?
- Gehe zu Besuchen Sie die Website des Herstellers Ihrer Grafikkarte.
- Direkt zu den Downloads oder Treibern
- Wählen Sie Ihr Modell im Menü aus und klicken Sie auf die Schaltfläche „Suchen“.
- Klicken Sie auf die Schaltfläche „Herunterladen“.
- Tippen Sie nach dem Herunterladen der Treiberanwendung zweimal auf die Schaltfläche Konfigurationsdatei, um es zu installieren.
- Um den Vorgang abzuschließen, folgen Sie den Befehlen auf dem Computer.
Das manuelle Herunterladen von Treibern kann zeitaufwändig sein; Sie können es aber trotzdem tun Automatisieren Sie den Prozess mit spezieller Software wie Advanced Driver Updater, die dabei hilft, nicht von Premiere Pro unterstützte Videotreiber zu reparieren.
Verwenden Sie Advanced Driver Updater, um Treiber zu aktualisieren und nicht unterstützte Videotreiberfehler zu verhindern
Advanced Driver Updater ist eine der besten Treiber-Updater-Software, die Treiber aktualisieren kann, um häufige Computerfehler und plötzliche Abstürze zu reduzieren .
1. Laden Sie Advanced Driver Updater herunter und installieren Sie es.
2. Wenn Sie auf „Scan starten“ klicken, können Sie problematische Treiber finden, die PC-Probleme verursachen.
Hinweis: Der Scan kann einige Zeit dauern. Lehnen Sie sich also zurück und entspannen Sie sich.
3. Sobald die Scanergebnisse vorliegen, werden Ihnen alle veralteten Treiberlisten angezeigt.
4. Wenn Sie eine Testversion verwenden, müssen Sie einen einzelnen Treiber auswählen und daneben auf Treiber aktualisieren klicken, um ihn zu aktualisieren. Bei der registrierten Version können Sie jedoch auf „Alle aktualisieren“ klicken, um alle beschädigten, beschädigten oder veralteten Treiber zu aktualisieren.
Fahren Sie mit dem nächsten Schritt fort, wenn das Problem erneut auftritt.
Methode 3. Verwenden Sie Ihre spezielle GPU, um Adobe Premiere Pro auszuführen
Ist eine dedizierte GPU für die Videobearbeitung erforderlich?Eine Grafikkarte ist meiner Meinung nach eine hervorragende Ergänzung. Obwohl keine leistungsfähige GPU erforderlich ist, glaube ich, dass es über eine starke CPU und hochauflösende Grafik verfügt. Ich plane entsprechend, da die meisten Projekte RAM im Bereich von 8 bis erfordern 16 GB.
- Um auf die Anwendung „Einstellungen“ zuzugreifen, drücken Sie die Windows-Taste + I.
- Wählen Sie „System“ aus dem Menü „Einstellungen“, um die unten gezeigte Registerkarte anzuzeigen.
- Wählen Sie im linken Fenster „Anzeige“ aus. Wählen Sie dann auf der rechten Seite des Fensters die Option „Grafiken“ aus.
- Wählen Sie die Desktop-App aus der Dropdown-Option aus.
- Wenn Adobe Premiere Pro nicht angezeigt wird, wählen Sie die Option „Durchsuchen“. Suchen Sie dann das Programm auf Ihrem System und installieren Sie es.
- Wählen Sie dann im Feld „Grafikeinstellungen“ die Option „Adobe Premiere Pro“ und dann „Optionen“.
- Wählen Sie für Ihre spezielle AMD- oder NVIDIA-Grafikkarte die Option „Hochleistung“. Klicken Sie nun auf die Option „Speichern“.
Es lässt sich immer noch nicht verhindern, dass die Meldung „Nicht unterstützter Grafiktreiber“ erneut angezeigt wird. Fahren Sie fort.
Methode 4: Deaktivieren Sie die interne (eingebettete) GPU Ihres PCs
Ich habe mich gefragt, ob es möglich ist, die Leistung durch Deaktivieren der integrierten Grafik zu steigern. Da stellte ich fest, dass das Deaktivieren der integrierten Grafikkarte die Leistung eher verbessert als verschlechtert. Daraus kam ich zu dem Schluss, dass der geringfügige Gewinn nicht ausreichen würde, um den erhöhten Stromverbrauch auszugleichen. Denn die eigenständige Grafikkarte verbraucht weitaus mehr Strom als die integrierte. Daher habe ich die eingebaute Grafikkarte deaktiviert. Überprüfen Sie die Schritte, die ich dazu befolgt habe:
- Wählen Sie den Geräte-Manager als Erstes in der Liste aus, indem Sie die Windows-Taste + X drücken.
- Wählen Sie den Abschnitt „Anzeigeadapter“ durch Doppelklicken aus.
- Klicken Sie mit der rechten Maustaste auf die integrierte GPU des PCs (höchstwahrscheinlich eine Intel) und Wählen Sie „Gerät deaktivieren“.
- Um zuzustimmen, klicken Sie auf „Ja“.
Wenn das Problem weiterhin auftritt, führen Sie bitte alle folgenden Schritte aus.
Methode 5: Aktualisieren Sie Ihr Windows
Es ist wichtig, Windows auf dem neuesten Stand zu halten. Manchmal treten solche Probleme auf, wenn wir Windows-Updates blockieren. Stellen Sie sicher, dass Ihr Windows auf dem neuesten Stand ist. Um dies zu überprüfen, folgen Sie diesen Schritten:
- Drücken Sie Windows und I, um das Fenster „Einstellungen“ zu öffnen.
- Klicken Sie auf „Update & Sicherheit“.
- Klicken Sie auf „Nach Updates suchen“. Dadurch wird überprüft, ob ein Update für Windows aussteht
Wenn ein Update verfügbar ist, stellen Sie sicher, dass Sie es herunterladen und installieren. Überprüfen Sie nach dem Neustart des Computers, ob das Problem weiterhin besteht. Wenn ja, fahren Sie mit dem fort Nächster Schritt.
Methode 6: Blockieren Sie die Benachrichtigung über nicht unterstützte Videotreiber
Sobald ich alle benötigten Treiber aktualisiert habe und die Meldung immer noch blinkte; Ich habe lediglich die Benachrichtigung deaktiviert.
- Starten Sie Adobe Premiere Pro.
- Wählen Sie „Bearbeiten“ aus dem Menü.
- Gehen Sie zum Bereich „Allgemein“ weiter indem Sie „Einstellungen“ auswählen.
- Dann deaktivieren Sie das Element mit der Bezeichnung „Bedenken hinsichtlich der Systemkompatibilität beim Start anzeigen.“
- Drücken Sie dann auf die Option „OK“.
Wenn die Aktualisierung nicht unterstützter Videotreiber von Premiere Pro Ihr Problem nicht löst und Sie zu einer früheren Version zurückkehren möchten, müssen Sie zunächst die aktuelle Version entfernen. Das vorhergehende Installationspaket sollte dann in Ihrem temporären Verzeichnis verfügbar sein.
Adobe Premiere Pro deinstallieren und neu installieren
Alle Methoden ausprobiert, kann es nicht entfernen die Nachricht? Der letzte Ausweg könnte darin bestehen, die Software zu deinstallieren und erneut zu installieren. Sie können den Schritten folgen:
- Drücken Sie Windows und R, um das Fenster „Ausführen“ zu öffnen, und geben Sie appwiz.cpl ein. Dadurch wird ein Fenster zum Deinstallieren des Programms geöffnet.
- Gehen Sie zu Adobe Premiere Pro, klicken Sie mit der rechten Maustaste und wählen Sie „Deinstallieren“, um das Programm zu entfernen.
- Sobald Sie fertig sind, starten Sie Ihren Computer neu und installieren Sie das Tool erneut von der offiziellen Website.
Wir hoffen, dass dieser Artikel Ihnen hilft, die Lösung zu finden, um das erneute Auftreten der Meldung „Premiere Pro nicht unterstützter Videotreiber“ zu beheben. Wir würden gerne Ihre Meinung zu diesem Beitrag erfahren, um ihn nützlicher zu machen. Ihre Vorschläge und Kommentare sind im Kommentarbereich unten willkommen. Teilen Sie die Informationen in den sozialen Medien. Folgen Sie uns in den sozialen Medien – .
Lesen: 0