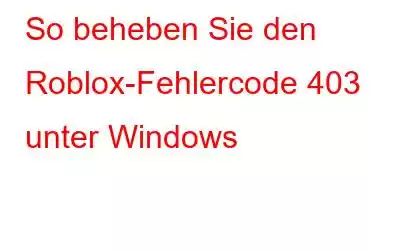Roblox ist ein sehr beliebtes Spiel, aber das bedeutet nicht, dass es frei von Problemen ist. Eines der vielen Probleme, auf die Sie beispielsweise beim Spielen von Roblox stoßen könnten, ist der Fehlercode 403. Normalerweise wird mit diesem Fehlercode eine Meldung angezeigt, die besagt: „Die Authentifizierung ist aufgrund eines Fehlers fehlgeschlagen.“ Bitte versuchen Sie es noch einmal.“ Laut diesem Fehler verfügen Sie nicht über die Berechtigung, auf die Seite zuzugreifen. Glücklicherweise ist der Fehlercode 403 auf Roblox einfach zu beheben. Um das Problem dauerhaft zu beheben, probieren Sie die unten aufgeführten Methoden aus.
So beheben Sie den Roblox-Fehlercode 403 unter Windows
Sehen Sie sich den Status des Roblox-Servers an
Besuchen Sie die Statusseite des Roblox-Servers als erster Schritt. Da es sich bei Roblox um ein Multiplayer-Spiel handelt, kommt es häufig zu Serverwartungen.
Es können zahlreiche Probleme auftreten, wie das in der Diskussion erwähnte, wenn Roblox-Server gewartet werden oder es zu Ausfallzeiten kommt. In diesem Fall ist es am besten, zu warten, bis die Server wieder betriebsbereit sind.
Bereinigung des Roblox-Cache-Ordners
Wie die meisten Programme speichert Roblox Cache-Informationen, damit Sie dies tun können beim nächsten Mal schneller auf die Plattform zugreifen. Gelegentlich kann jedoch ein Virenbefall oder ein plötzliches Herunterfahren des Systems den Cache-Ordner beschädigen und zu Problemen wie Fehler 403 führen. Das Löschen des Inhalts des Cache-Ordners ist in dieser Situation die geeignete Lösung. Mach dir keine Sorge; Das Löschen des Cache-Ordners einer Anwendung hat keine Auswirkungen auf die Funktionalität des Programms oder Ihre Daten. Mit den unten aufgeführten Schritten können Sie den Inhalt des Roblox-Cache-Ordners löschen:
Schritt 1: Um auf das Power-Menü zuzugreifen, drücken Sie die Tastenkombination Win + X.
Schritt 2: Wählen Sie in der Menüliste die Option „Ausführen“. Alternativ können Sie das Dialogfeld „Ausführen“ durch Drücken der Tastenkombination „Win + R“ starten.
Schritt 3: Geben Sie %localappdata% in die Suchleiste ein und klicken Sie auf „OK“. Der lokale Ordner, der den Cache-Ordner für jede installierte Anwendung enthält, wird geöffnet.
Schritt 4: Suchen Sie nach dem Roblox-Ordner und öffnen Sie ihn.
Schritt 5: Durch Drücken der Tastenkombinationen Strg + A und Umschalt + Entf können Sie den gesamten Inhalt auswählen und auf einmal löschen.
Schritt 6: Starten Sie jetzt Ihren Computer neu und prüfen Sie, ob das Problem besteht behoben oder nicht.
Lesen Sie auch: Wie lösche ich den Cache in Windows 11?
Deaktivieren Sie OpenVPN-Verbindungen
VPNs sind unerlässlich, wenn Sie geografische Einschränkungen vermeiden möchten oder behalten Ihre Verbindung privat. Aber wie alles andere hat es seine eigenen Nachteile. Beispielsweise kann ein VPN gelegentlich zu Verzögerungen bei Ihrer Verbindung führen, sodass das Öffnen einer Website oder das Beenden eines Downloads länger dauert.
In diesem Fall wird der Fehlercode 403 auf Roblox hauptsächlich durch ein aktives VPN verursacht Verbindung. Wenn Sie gerade eines verwenden, schalten Sie es aus, um zu sehen, ob das Problem dadurch behoben wird.
Lesen Sie auch: Die 9 besten VPNs für das Dark Web
Führen Sie einen DISM- und SFC-Scan durch
Eine weitere Fehlerursache ist die Dateibeschädigung in Windows. In diesem Fall können Sie die integrierte Windows-Anwendung SFC verwenden, die Ihr System auf fehlende oder beschädigte Dateien untersucht und diese bei Bedarf ersetzt. Mit den unten aufgeführten Schritten können Sie einen SFC-Scan durchführen:
Schritt 1: Durch Tippen auf die Win-Taste können Sie das Startmenü öffnen.
Schritt 2: Geben Sie die Eingabeaufforderung ein in das Suchfeld ein und klicken Sie dann im rechten Bereich auf Als Administrator ausführen.
Schritt 3: Klicken Sie auf Ja, um Ihre Auswahl zu bestätigen, wenn UAC (Benutzerkontensteuerung) angezeigt wird.
Schritt 4 : Geben Sie im erhöhten Eingabeaufforderungsfenster den Befehl sfc /scannow ein.
Schritt 5: Warten Sie, bis der Scan abgeschlossen ist. Bitte haben Sie etwas Geduld, da dies einige Zeit dauern kann.
Starten Sie Ihren Computer neu und suchen Sie nach Problemen. Wenn das Problem weiterhin besteht, müssen Sie das Befehlszeilentool „Deployment Image Servicing and Management“ verwenden, um fehlerhafte Systemabbilder zu reparieren und die Systemdaten wiederherzustellen. So geht's:
Schritt 1: Öffnen Sie die Eingabeaufforderung mit Administratorrechten.
Schritt 2: Geben Sie den Befehl ein, indem Sie ihn in das dafür vorgesehene Feld eingeben.
DISM /Online /Cleanup-Image /ScanHealth
Dism.exe /online /cleanup-image /restorehealth
Schritt 3: Untersuchen Sie das Problem, nachdem der Scan abgeschlossen ist.
Lesen Sie auch: So verwenden Sie DISM zum Reparieren von Windows 10
Das letzte Wort: So beheben Sie den Roblox-Fehlercode 403 unter WindowsSie sollten in der Lage sein, den Fehlercode 403 mit einer der genannten Lösungen zu beseitigen über. Im schlimmsten Fall können Sie jedoch über eine Neuinstallation von Roblox auf Ihrem Computer nachdenken, wenn weiterhin Probleme auftreten.
Bitte lassen Sie es uns in den Kommentaren unten wissen, wenn Sie Fragen oder Empfehlungen haben. Gerne unterbreiten wir Ihnen eine Lösung. Wir veröffentlichen regelmäßig Ratschläge, Tricks und Lösungen für häufig auftretende technische Probleme. Sie finden uns auch auf Facebook, Twitter, YouTube, Instagram, Flipboard und Pinterest.
Empfohlene Lektüre.
Wie man das Squid-Spiel auf Roblox spielt und Laden Sie es auf YouTube hoch
So erhalten Sie VPN für Roblox
So beheben Sie „Sie wurden wegen unerwartetem Clientverhalten gekickt“ in Roblox
So lösen Sie es Roblox bleibt beim Ladebildschirm hängen
Wie entferne ich den Roblox-Virus vollständig?
Wie behebe ich, dass Roblox immer wieder abstürzt?
Wie deinstalliere ich Roblox auf dem Mac?
Lesen: 0