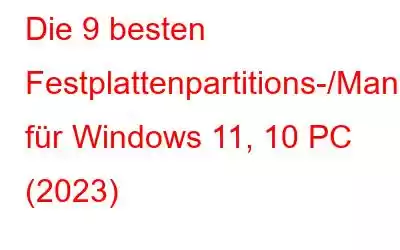Festplattenpartition ist ein dedizierter Speicherplatz auf einer Festplatte, der die Festplatte in mehrere logische Speichereinheiten unterteilt, die als einzelne Laufwerke fungieren.
Die meisten Betriebssysteme verfügen über eine bereits eingerichtete einzelne Partition, die das Betriebssystem, Programme und persönliche Daten an einem Ort speichert.
Um jedoch Systemdateien von Benutzerdaten auf demselben Gerät zu trennen, ist die Erstellung mehrerer Partitionen eine gute Idee. Aber nicht jeder weiß, wie man eine Festplatte partitioniert. Hier kommt eine professionelle Partitionsverwaltungssoftware für Windows-PCs ins Spiel.
Darüber hinaus können Sie mit einem Partitionseditor-Programm Partitionen auf der Festplatte (HDD) und anderen Speichergeräten erstellen, löschen, erweitern, in der Größe ändern, teilen, zusammenführen und steuern.
Lesen Sie auch: So kombinieren/zusammenführen Sie Partitionen in Windows 10, 8, 7
Festplattenpartitionierung ist so, als würde man einen großen Kuchen in mehrere Stücke schneiden. Es bietet eine effektive Möglichkeit, Ihre Festplatte zu optimieren und die Leistung zu verbessern. Hier sind einige weitere Gründe, Ihre Festplatte zu partitionieren:
- Einige Windows-Freaks erstellen gerne eine separate Partition zum Speichern ihrer persönlichen und vertraulichen Dateien. Das ist besonders wichtig Praktisch, wenn Sie Ihr Systemlaufwerk vollständig löschen und gleichzeitig die Datenpartition intakt halten möchten.
- Sie können auch eine Notfallpartition einrichten. Dies hilft, wenn Ihr Windows unerwartet abstürzt und Sie keine Notfall-Boot-CD zur Hand haben. Die vorherige Erstellung einer bootfähigen Partition hilft bei der Datenrettung mithilfe von Diagnosetools.
- Sie können ein gut organisiertes Laufwerk mit verschiedenen Partitionen haben. Sie können beispielsweise das Laufwerk C: zum Speichern von Systemdateien reservieren und über ein separates Laufwerk zum Speichern großer Dateien wie Fotos, Videos, Audiodateien und mehr verfügen.
- Mit verschiedenen Partitionen, die auf Ihrer Festplatte erstellt werden, können Sie mehrere Betriebssysteme speichern und auf demselben Gerät ausführen lassen.
- Das Beste an mehreren Partitionen ist, dass Sie sich keine Gedanken über die Wiederherstellung von Datensicherungen machen müssen, wenn Sie jemals das Betriebssystem formatieren oder neu installieren müssen, da alles in verschiedenen Partitionen gespeichert ist .
Wenn dies sinnvoll ist und Sie zwei verschiedene Betriebssysteme auf demselben Computer ausführen möchten, lesen Sie „How To Run Windows On“. Mac
Sollte ich meine SSD für Windows 11/10 partitionieren?Nun, die Partitionierung von Festplatten ist eine gängige Praxis, um Leistung und Effizienz zu steigern. Da jedoch SSDs die Festplatten als sekundäre Speicherquelle ersetzen, stellt sich die Frage: Sollte ich auch eine Partitionierung meiner SSD in Betracht ziehen?
Die kurze Antwort lautet: Nein, Sie müssen Ihre SSDs nicht partitionieren, da sie keine beweglichen Komponenten haben, sodass die Übertragungsrate der Speicherchips gleich bleibt. Darüber hinaus schreiben SSDs in leere Sektoren, wodurch die potenziellen Leistungsvorteile der Partitionierung entfallen.
Zusätzliche Informationen: Wenn Sie keine Software eines Drittanbieters installieren möchten, um Partitionen auf einer Festplatte zu erstellen , können Sie die Aufgabe mithilfe des integrierten Datenträgerverwaltungstools manuell erledigen. Erfahren Sie hier, wie Sie die Datenträgerverwaltung verwenden!
Bester Partitionsmanager für Windows 11/10 zur sicheren Partitionierung Ihrer Festplatte (2023)
Eine gute Partitionsverwaltung Die Software hilft Benutzern beim Erstellen, Löschen, Ändern der Größe, Verschieben, Überprüfen, Kopieren, Verkleinern, Erweitern, Zusammenführen und Teilen >Partitionen effektiv und effizient. Nachfolgend sind einige der beliebtesten und nützlichsten Softwareprogramme aufgeführt, die Sie im Jahr 2023 in Betracht ziehen sollten.
Lesen Sie auch: Versehentlich eine Festplattenpartition unter Windows 10 gelöscht
1 .Windows-Datenträgerverwaltung (integriert)
Kompatibilität: Windows Server 2012 und höher Preis: Kostenloser Partitionsmanager Benutzerfreundlichkeit: 8.5/ 10Bevor Sie nach einem Windows-Partitionsmanager eines Drittanbieters suchen, empfehlen wir Ihnen, das integrierte Systemdienstprogramm zur Datenträgerverwaltung auszuprobieren, um Ihre Festplatte zu partitionieren. Mit diesem Tool können Sie zahlreiche Partitions- und Datenträgerverwaltungsaufgaben ausführen:
Funktionen der Windows-Datenträgerverwaltung:
- Erstellen oder löschen Sie eine Partition.
- Partition oder einfaches Volume erweitern oder verkleinern.
- Partition oder dynamisches Volume auf NTFS, FAT32/FAT, exFAT formatieren.
- Eine Partition markieren – Aktiv oder Inaktiv .
- Fügen Sie einen Laufwerksbuchstaben hinzu, ändern oder löschen Sie ihn.
- Konvertieren Sie einen Basisdatenträger in einen dynamischen.
- Konvertieren Sie einen leeren Datenträger in MBR/GPT.
Vorteile
- Initialisieren Sie eine brandneue Festplatte.
- Zeigt die grafische Darstellung physischer Laufwerke.
- Erstellen Sie eine virtuelle Festplatte und schließen Sie sie an Dateien.
- Überprüfen Sie den freien Festplattenspeicher.
- Kompatibel mit den meisten Versionen Versionen von Microsoft Windows.
Nachteile
- Die Verwendung ist ein etwas komplexer Prozess.
- Unterstützt die Bereinigung der gesamten Festplatte nicht.
- Keine Unterstützung für das Löschen einer Partition.
Urteil: Am besten für Benutzer geeignet, die keine Festplattenverwaltungssoftware von Drittanbietern installieren möchten ihre PCs.
Wenn Sie die Verwendung dieses Windows-Partitionsmanagers in Betracht ziehen, erfahren Sie mehr über: 5 Möglichkeiten, die Datenträgerverwaltung unter Windows 10 oder 11 zu öffnen
2. AOMEI Partition Assistant SE
Kompatibilität:Windows 11, 10, 8.1, 8, 7, Vista und XP Preis:Kostenloses Partitionsmanager-Tool (SE), Professional Edition beginnt bei 39,95 $/Jahr Benutzerfreundlichkeit: 9,5/10 Website & Download-Link! Neueste Version: 9.10.0 Dateigröße: 163 MB< AOMEI Partition Assistant SE (Standard Edition) ist eine benutzerfreundliche und kostenlose Festplattenpartitionssoftware, mit der Sie Ihre Festplatte sicher und ohne Datenverlust partitionieren können. Die Anwendung verfügt über eine breite Palette an Funktionen zur Verwaltung, Konvertierung, Bereinigung und anderen Festplattenpartitionen. Schauen Sie sich zum Beispiel die folgende Liste an:
Funktionen von AOMEI Partition Assistant SE:
- Neue Festplatte initialisieren.
- Eine Partition erstellen und löschen.
- Größe einer Partition ändern/verschieben.
- Partitionen zusammenführen.
- Eine Partition ein-/ausblenden und formatieren.
- S.M.A.R.T Health Check durchführen.
- Datenfestplatte zwischen MBR und GPT konvertieren.
- Systemfestplatte, Partition und Festplatte teilweise löschen.
Vorteile
- Schritt-für-Schritt-Assistent, der Sie durch die Benutzeroberfläche führt.
- Einbettung von Datenschutztechnologie auf Sektorebene.
- Verfügt über alle grundlegenden Funktionen Tools zur Partitionsverwaltung.
- Verfügt über einen integrierten PC-Cleaner.
- Standardmäßiger kostenloser technischer Support.
Nachteile
- Die Die SE-Version unterstützt das Teilen von Partitionen nicht.
- Unterstützt die Wiederherstellung von Partitionen nicht.
- Es fehlt die Möglichkeit, das Betriebssystem zu migrieren.
Urteil: Eine perfekte Mischung aus grundlegenden und erweiterten Funktionen zur Durchführung von Partitionierungen und zur Verwaltung von Festplatten.
3. MiniTool Partition Wizard kostenlos
Kompatibilität: Windows XP und höher Preis: Kostenloser Partitionsmanager für Windows 11, Pro-Version ab 159 $ Benutzerfreundlichkeit: < /st rong>9/10 Website & Download-Link! Neueste Version: 12.6 Dateigröße: 178 MBMiniTool Partition Wizard Free ist ein hervorragendes Partitionierungsprogramm für Windows, das eine Vielzahl von Aufgaben wie Kopieren, Formatieren, Löschen, Ändern der Größe, Erweitern von Partitionen und mehr ausführen kann. Es verfügt über Datenbereinigungsmethoden, um Dateisysteme auf potenzielle Fehler zu überprüfen und Partitionen entsprechend auszurichten. Erfahren Sie hier mehr über das Tool:
Funktionen von MiniTool Partition Wizard Free:
- Erstellen Sie primäre und logische Festplatten mit unterschiedlichen Dateisystemen.
- Ändern Sie den Laufwerksbuchstaben einer beliebigen Partition.
- Führen Sie einen Oberflächentest durch, um nach fehlerhaften Sektoren zu suchen.
- Unterstützt die Neuerstellung des MBR und das Kopieren auf eine GPT-Festplatte.
- Konvertieren Sie die Systemfestplatte von MBR in GPT.
- Kopieren Sie Nicht-Systempartitionen.
- Löschen Sie Partitionen einfach.
- Markieren Sie eine Partition – aktiv oder inaktiv .
Vorteile
- Führen Sie Festplatten-Benchmarking durch.
- Legen Sie Partitionen als primär oder logisch fest.
- Analysieren Sie den Festplattenspeicher und sehen Sie, was vorhanden ist Verbraucht Speicherplatz.
- Einfach einzurichten, zu installieren und zu verwenden.
- Viele Partitionsverwaltungstools in einer kostenlosen Version.
Nachteile
- Betriebssystemfestplatte kann nicht in GPT-Festplatte konvertiert werden.
- Unterstützt die Migration des Betriebssystems auf SSD/HD nicht.
- Verlorene oder gelöschte Partitionen können nicht wiederhergestellt werden.
- Ändern Sie die Größe von Windows-Partitionen einfach.
- Partitionen auf dem Dieselbe Festplatte kann kombiniert werden.
- Klonen Sie Partitionen oder das gesamte System mit wenigen Klicks.
- Löschen Sie einzelne oder alle Partitionen auf der Festplatte auf einmal.
- Formatieren Partitionen in den Dateisystemen FAT/FAT32, NTFS, EXT2, EXT3 und EXT4.
- Verstecken Sie eine Partition und verhindern Sie, dass Windows sie zusammen mit anderen verbundenen Laufwerken anzeigt.
- Konvertieren Sie primäre Partitionen in logische Partitionen und umgekehrt.
- Funktioniert als leistungsstarker Festplattenleistungsoptimierer.
- Änderungen in der Vorschau anzeigen, bevor sie implementiert werden.
- Aktualisieren Sie das Systemlaufwerk ganz einfach auf eine größere Festplatte.
- Leichte Festplatten-Manager-Software.
- Bereinigen Sie Junk-Dateien und optimieren Sie den PC.
- Unterstützt die Migration des Betriebssystems auf HDD/SSD nicht.
- Es fehlen lebenslange kostenlose Upgrades.
- Stellt verlorene Partitionen nicht wieder her.
- Neue Festplatten initialisieren.
- Erstellen Sie neue Partitionen aus nicht zugewiesenem Speicherplatz.
- Ändern Sie die Größe von Partitionen entweder in Megabyte oder in Sektoren.
- Formatieren Sie vorhandene Partitionen mit wenigen Klicks.
- Unterstützt das Imaging eines gesamten Laufwerks zur Sicherung.
- Ermöglicht die Konvertierung zwischen MBR und GPT.
- Rollback kürzlich vorgenommener partitionsbezogener Änderungen.
- Unterstützung
Lesen: 0
Urteil: Unterstützt im Vergleich zu anderen kostenlosen Editionen kostenlos eine Vielzahl gängiger Aufgaben zur Festplattenpartitionierung und -verwaltung.
Um alles über MiniTool Partition Wizard zu erfahren, lesen Sie: MiniTool Partition Wizard Free 12.1 Review
4. EaseUS Partition Master
Kompatibilität: Windows 7 und höher Preis: Kostenloses Partitionierungsprogramm, Pro-Version ab 19,95 $ Benutzerfreundlichkeit: 9 /10 Website & Download-Link! Neueste Version: 16.8 Dateigröße: 482 MBErstellen und Verwalten Ihre Festplattenpartitionen in EaseUS Partition Master ist problemlos möglich. Und das ganze Verdienst gebührt der einfach zu navigierenden Slider-Benutzeroberfläche, die nur einen Links- oder Rechtsschieber benötigt, um eine Partition zu verkleinern oder zu erweitern. Das Beste an dieser Festplatten-Manager-Software ist, dass alle Änderungen virtuell vorgenommen werden. Daher können Sie vorher Überprüfen Sie sie, bevor Sie sie anwenden:
Funktionen von EaseUS Partition Master:
Vorteile
Nachteile
Urteil: All-in-One-Tool zum Anzeigen und Verwalten von Festplattenpartitionen über eine einfach zu navigierende Oberfläche.
Vielleicht möchten Sie lesen: So formatieren Sie eine Festplatte in Windows 11
5. Active@ Partition Manager
Kompatibilität: Windows 11, 10, 8, 7, Vista, XP, Server 2012, 2008, 2003 Preis: Kostenloses Dienstprogramm zur Festplattenpartitionierung Benutzerfreundlichkeit: 8,5/10 Website & Download-Link! Neueste Version: 6.3.05 Dateigröße: 29,9 MBEntworfen und entwickelt von LSoft Technologies, Active@ Partition Manager zeichnet sich als eine der besten Festplattenpartitionierungssoftware für Windows 11 und ältere Versionen aus. Die App hilft Benutzern bei der Verwaltung ihrer Speichergeräte und aller darin enthaltenen logischen Laufwerke und Partitionen. Es bietet eine gute Auswahl an Funktionen und ist eine geeignete Wahl für unerfahrene Benutzer.
Funktionen von Active@ Partition Manager:
(Erstellen Sie FAT32-Partitionen mit einer Größe von bis zu 1 TB).