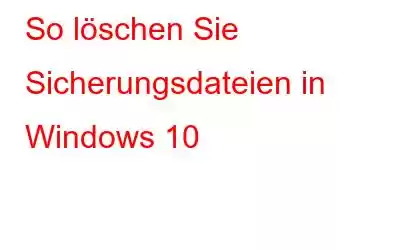Ab und zu raten Ihnen Technikexperten, Backups Ihrer wichtigen Daten zu erstellen, darunter Bilder, Videos, Dokumente, Audiodateien und vieles mehr. Nicht wahr? Eine Kopie oder ein Backup der Daten gibt Ihnen die Gewissheit, dass Sie absolut nichts zu verlieren haben, insbesondere bei einem Geräteabsturz. Nun, natürlich kann es noch weitere gute Gründe geben, warum Sie eine regelmäßige Sicherung Ihrer wertvollen Daten durchführen müssen.
Wenn Sie also jemand sind, der solche Ratschläge sehr ernst nimmt, dann sind wir das auch Sicherlich müssen auf Ihrem Gerät mehrere Sicherungsdateien geladen sein, oder? Der Nachteil besteht jedoch darin, dass Sicherungsdateien eine beträchtliche Menge Speicherplatz auf Ihrer Festplatte beanspruchen. Daher ist es äußerst wichtig, Sicherungsdateien in Windows 10 zu löschen, damit sie Ihren Speicherplatz nicht unnötig verstopfen.
So löschen Sie Sicherungsdateien in Windows 10
In diesem Beitrag erfahren wir alles darüber, wie Sie Sicherungsdateien in Windows 10 löschen, indem Sie einige Änderungen an den Geräteeinstellungen vornehmen. Lassen Sie uns das erkunden.
Deaktivieren Sie den Windows-Dateiversionsverlauf
Wussten Sie schon von der Windows-Dateiversionsfunktion? Nun, es wird zum Erstellen einer Sicherungskopie Ihrer Dokumente, Bilder, Videos, Musik, Desktop-Ordner und OneDrive-Dateien verwendet, damit Sie offline problemlos darauf zugreifen können. Wenn Sie jedoch nicht möchten, dass Windows eine Kopie Ihrer Daten erstellt, müssen Sie Folgendes tun.
Drücken Sie auf das Windows-Symbol und wählen Sie das zahnradförmige Symbol aus, um die Einstellungen zu öffnen. Tippen Sie auf „Update und Sicherheit“.
Wechseln Sie im linken Menübereich zur Option „Backup“.
Auf der rechten Seite des Fensters Tippen Sie auf die Schaltfläche „Weitere Optionen“ unter der Option „Sichern mit Dateiversionsverlauf“.
Aktivieren Sie auf der Seite „Sicherungsoptionen“ die Option „Meine Backups behalten“ und stellen Sie sie ein Geben Sie den Wert als „Bis Speicherplatz benötigt wird“ ein.
Wenn Sie diese Option außerdem vollständig deaktivieren möchten, tippen Sie auf die Option „Verwendung von Laufwerk beenden“.
Lesen Sie auch: So erstellen Sie eine schnelle Systemsicherung unter Windows 10, 7 und 8
Systemwiederherstellungspunkte löschen
Das wissen wir alle ziemlich genau der Windows-Systemwiederherstellungsfunktion, nicht wahr? Ihr Gerät erstellt von Zeit zu Zeit verschiedene Wiederherstellungspunkte, um Ihre Daten zu sichern. Wenn jedoch zu viele Systemwiederherstellungspunkte auf Ihrem Gerät erstellt werden, kann es eine beträchtliche Menge an Speicherplatz beanspruchen. Um Systemwiederherstellungspunkte zu löschen, befolgen Sie diese Schritte.
Drücken Sie die Tastenkombination Windows + R, um das Dialogfeld „Ausführen“ zu öffnen.
Geben Sie „Systempro“ ein pertiesprotection“ in das Textfeld ein, drücken Sie die Eingabetaste.
Tippen Sie im Fenster „Systemeigenschaften“ auf die Schaltfläche „Konfigurieren“.
Ziehen Sie zunächst den Schieberegler „Maximale Nutzung“ ganz links und klicken Sie dann auf die Schaltfläche „Löschen“. Durch Ziehen des Schiebereglers auf der linken Seite beanspruchen Wiederherstellungspunkte nur minimalen Gerätespeicher.
Aktivieren Sie die Option „Systemschutz deaktivieren“ und tippen Sie dann auf die Schaltfläche „OK“, um den letzten zu speichern Änderungen.
Lesen Sie auch: Wie kann ich Dateien mit dem Registrierungseditor von Windows 10 sichern, wiederherstellen und bearbeiten?
Löschen Sie den Windows.Old-Ordner
In unserem nächsten Schritt Um Sicherungsdateien in Windows 10 zu löschen, entfernen wir den alten Windows-Ordner. Dieser Ordner wird automatisch auf Ihrem Gerät erstellt, wenn Sie versuchen, ein Upgrade auf eine neuere Windows-Version durchzuführen. Allerdings entfernt Ihr Betriebssystem diesen Ordner etwa einen Monat nach dem Upgrade automatisch. Wenn Sie es jedoch manuell löschen möchten, müssen Sie Folgendes tun.
Drücken Sie die Tastenkombination Windows + R, um das Dialogfeld „Ausführen“ zu öffnen. Geben Sie „Cleanmgr“ ein und drücken Sie die Eingabetaste.
Tippen Sie im Fenster „Datenträgerbereinigung“ auf die Schaltfläche „Systemdateien bereinigen“ unten.
Suchen Sie im nächsten Fenster nach der Option „Temporäre Windows-Installationsdateien“, aktivieren Sie sie und klicken Sie auf die Schaltfläche „OK“, um den Ordner „Windows.old“ zu löschen.
Nachdem Sie die Windows-Installationsdateien entfernt haben, können Sie eine beträchtliche Menge Speicherplatz auf Ihrem Gerät einsparen.
Lesen Sie auch: So erstellen Sie ein Backup von Systemdateien Unter Windows 10?
Laden Sie das richtige Backup-Tool herunter und installieren Sie es auf Ihrem Gerät!
Ja, Backup-Dateien sind wichtig, aber sie beanspruchen viel Speicherplatz auf Ihrem Gerät. Sind Sie nicht einverstanden? Eine oder zwei Kopien Ihrer Daten zu haben ist in Ordnung, aber das Speichern mehrerer Sicherungsdateien kann große Gigabyte-Blöcke auf Ihrem PC belegen.
< p data-eventsource="DownloadNow_post_button">Lesen: 0