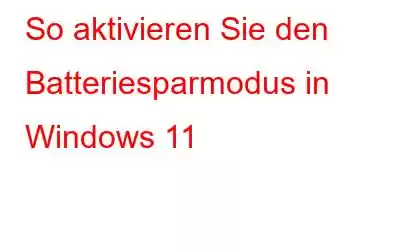Der Batteriesparmodus ist eine entscheidende Komponente der Energieverwaltung in Laptops und Tablets mit Windows-Betriebssystemen. Indem Sie Benachrichtigungen einschränken, Hintergrundprozesse ablehnen und die Leistung geringfügig verringern, können Sie die Akkulaufzeit verlängern. Im heutigen Beitrag gehen wir auf die vielen Methoden zum Aktivieren des Energiesparmodus in Windows 11 ein.
Bedenken Sie jedoch, dass der Energiesparmodus von Windows 11 nicht aktiviert werden kann, wenn Ihr Computer angeschlossen ist. In einer solchen Situation erscheint die Energiesparoption von Windows 11 ausgegraut. Sie können den Batteriesparmodus aktivieren, sobald Sie den Netzstecker ziehen.
Lesen Sie auch: So beheben Sie eine fehlende Schätzung der Akkulaufzeit in Windows 11
3 Möglichkeiten, die Batteriesparfunktion in Windows 11 zu aktivieren
Der Batteriesparmodus kann auf verschiedene Arten aktiviert werden. Abhängig vom Akkuladestand des Geräts können Sie die Schnelleinstellungen oder die Einstellungen-App verwenden oder sogar das Betriebssystem so einstellen, dass es automatisch aktiviert wird. Schauen wir uns diese Techniken genauer an. Befolgen Sie daher diese Anweisungen, um die Energiesparoption in Windows 11 verfügbar zu machen.
Lesen Sie auch: So beheben Sie, dass der Batteriesparmodus auf einem Windows 11-Laptop nicht funktioniert
Methode 1: Verwenden Sie die Schnelleinstellungen
Schritt 1: Drücken Sie Win + A, um das Menü „Schnelleinstellungen“ zu starten.
Schritt 2: Klicken Sie auf den Energiesparmodus Option und dadurch wird der Batteriesparmodus auf Ihrem PC aktiviert.
Schritt 3: Wenn Sie den Batteriesparmodus deaktivieren möchten, befolgen Sie die oben genannten Schritte Führen Sie die Schritte erneut durch und klicken Sie auf die Option „Batteriesparmodus“. Dadurch wird der Batteriesparmodus deaktiviert.
Hinweis: Wenn die Option „Batteriesparmodus“ nicht im Menü „Schnelleinstellungen“ vorhanden ist, können Sie sie hinzufügen Befolgen Sie die unten aufgeführten Schritte:
Schritt 1: Drücken Sie Win + A, um das Menü „Schnelleinstellungen“ zu öffnen.
Schritt 2: Klicken Sie auf das Stiftsymbol in der unteren rechten Ecke, um den Bearbeitungsmodus zu öffnen.
Schritt 3: Klicken Sie auf die Option hinzufügen und wählen Sie Batteriesparmodus aus der Liste der Optionen.
Schritt 4: Klicken Sie auf die Option Fertig, um die Option „Batteriesparmodus“ im Menü „Schnelleinstellungen“ hinzuzufügen.
Sie können den Energiesparmodus über das Menü „Schnelleinstellungen“ aktivieren oder deaktivieren, ohne ihn zu ändern.
Lesen Sie auch: So beheben Sie, dass keine Batterie erkannt wird Fehler unter Windows 11 (6 Lösungen)
Methode 2: Einstellungen verwenden
Alternativ können Sie die Windows 11-Einstellungen verwenden, um es zu aktivieren oder zu deaktivieren. Weitere strombezogene Einstellungen können ebenfalls über die Einstellungen-App geändert werden. Hier sind die Schritte:
Schritt 1: Drücken Sie Win + I, um die Einstellungen-App zu starten.
Schritt 2: Klicken Sie im linken Bereich auf System und dann auf der rechten Seite auf Strom & Akku.
Schritt 3: Scrollen Sie weiter, bis Sie den Abschnitt Batterie gefunden haben.
Schritt 4: Klicken Sie auf Klicken Sie auf das Abwärtspfeilsymbol neben der Option Batteriesparmodus.
Schritt 5: Klicken Sie auf Jetzt einschalten Option zum Aktivieren des Batteriesparmodus.
Lesen Sie auch: Die 6 besten Software zur Überprüfung des Batteriezustands für Windows 11/10-PCs
Methode 3 : Verwenden Sie die automatische Option
Wenn der Akku Ihres Laptops oder Tablets einen bestimmten Ladestand erreicht, können Sie Windows 11 so konfigurieren, dass der Batteriesparmodus automatisch aktiviert wird. Bei einer Ladung von 20 % aktiviert Windows 11 standardmäßig den Batteriesparmodus. Einige Benutzer entscheiden sich möglicherweise dafür, diesen Schwellenwert zu senken oder den automatischen Energiesparmodus ganz zu deaktivieren, da dadurch die Hintergrundaktivität eingeschränkt und die Leistung verringert wird. Befolgen Sie diese Schritte, um den Energiesparmodus in Windows 11 automatisch zu aktivieren.
Schritt 1: Drücken Sie Win+I, um die Einstellungen-App zu öffnen.
Schritt 2: Klicken Sie auf der linken Seite des Einstellungsfensters auf System und anschließend auf der rechten Seite auf Strom & Akku .
Schritt 3: Klicken Sie auf die Option Batteriesparmodus und suchen Sie dann nach „Aktivieren Sie den Batteriesparmodus“. automatisch bei“-Option.
Schritt 4: Wählen Sie den erforderlichen Prozentsatz aus der Dropdown-Liste.
Hinweis: Um die Option „Batteriesparmodus“ zu deaktivieren, können Sie „Nie“ aus der Dropdown-Liste auswählen.
Lesen Sie auch: So optimieren Sie die Leistung Ihres Laptops Akkulaufzeit
Das letzte Wort zur Aktivierung des Batteriesparmodus in Windows 11
Wir hoffen, dass Sie inzwischen ein Experte darin sind, wie Sie die Batteriesparfunktion auf einem Windows 11-PC aktivieren. Wenn Sie lediglich den Energiesparmodus aktivieren oder deaktivieren möchten, ist das Menü „Schnelleinstellungen“ die beste Option. Wenn Sie jedoch weitere Optionen im Zusammenhang mit dem P erkunden möchten Wenn Sie die Leistungsoptionen Ihres Computers aktivieren, müssen Sie die Windows-Einstellungen-App verwenden.
Bitte lassen Sie es uns in den Kommentaren unten wissen, wenn Sie Fragen oder Empfehlungen haben. Gerne unterbreiten wir Ihnen eine Lösung. Wir veröffentlichen regelmäßig Ratschläge, Tricks und Lösungen für häufig auftretende technische Probleme. Sie finden uns auch auf Facebook, Twitter, YouTube, Instagram, Flipboard >Pinterest
Lesen: 3