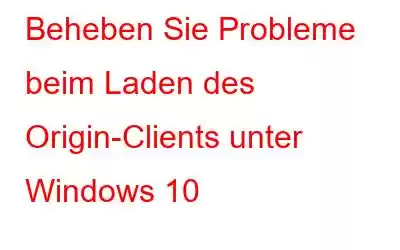systweak antivirus
Nun, Origin muss nicht vorgestellt werden, vor allem nicht für Gamer! Für diejenigen unter Ihnen, die es nicht wissen, finden Sie hier eine grundlegende Zusammenfassung. Origin ist eine von Electronic Arts (EA Games) entwickelte digitale Plattform, mit der Sie Spiele online auf Ihrem PC oder Mobilgeräten spielen können. Es handelt sich um einen plattformübergreifenden Gaming-Bereich, der auch mit Android, iOS, Windows, macOS und Facebook kompatibel ist.
Bildquelle: The VergeMit mehr als 10 Millionen aktiven Benutzern hat Origin im Laufe der Zeit enorm an Popularität gewonnen . Origin wurde erstmals im Jahr 2011 veröffentlicht und bietet mittlerweile beliebte Gaming-Titel wie FIFA 21, Star Wars, Die Sims, Madden NFL, Need for Speed und viele andere unterhaltsame Spiele, die Sie an Ihren Geräten fesseln.
Bildquelle: PC GamerWenn Sie also bereits Origin-Benutzer sind und technische Probleme haben, sind wir für Sie da. Haben Sie Probleme mit dem Laden des Origin-Clients unter Windows 10? Sie können dieses Problem leicht durch einfache Fehlerbehebung beheben.
Los geht's!
Lesen Sie auch: Die 20 besten kostenlosen Online-Multiplayer-Spiele für Android im Jahr 2020
Anleitung Behebung von Problemen beim Laden des Origin-Clients in Windows 10
Sehen wir uns einige Methoden an, mit denen Sie versuchen können, die Probleme beim Laden des Clients auf der Origin-Gaming-Plattform zu beheben.
Lösung Nr. 1: Als Administrator ausführen
Der häufigste Grund, warum Sie Ihr Kundenprofil nicht auf Origin laden können, können Einschränkungen bei App-Berechtigungen sein. Um dies zu beheben, können Sie versuchen, Origin als Administrator auszuführen, um vollständigen Zugriff und Berechtigungen für die Ausführung zu gewähren. Folgendes müssen Sie tun:
Klicken Sie mit der rechten Maustaste auf das Origin-Symbol. Wählen Sie „Als Administrator ausführen“.
Lösung Nr. 2: Cache löschen
Wenn die oben genannte Lösung nicht so gut funktioniert hat, um die Ladeprobleme des Origin-Clients zu beheben, fahren wir mit unserer fort nächster Hack. Bei dieser Methode löschen wir die zwischengespeicherten Origin-Daten, die auf Ihrem Windows-Gerät gespeichert sind, und prüfen, ob es funktioniert.
Öffnen Sie den Windows-Task-Manager, indem Sie die Tastenkombination Strg + Umschalt + Escape drücken.
Suchen Sie auf der Registerkarte „Prozesse“ nach „Origin“ oder einem zugehörigen Dateinamen oder Prozess, der aktiv auf Ihrem Gerät ausgeführt wird. Klicken Sie mit der rechten Maustaste darauf und wählen Sie „Aufgabe beenden“.
Nachdem Sie den Vorgang beendet haben, drücken Sie die Tastenkombination Windows + R, um das Dialogfeld „Ausführen“ zu öffnen.
Geben Sie den folgenden Befehl in das Textfeld „Ausführen“ ein und drücken Sie dann die Eingabetaste.
Dadurch wird der Origin-Ordner geöffnet, der sich unter befindet Ihr Gerät enthält alle App-Daten im Datei-Explorer-Fenster.
Drücken Sie die Tastenkombination Strg + A, um alle Dateien und Ordner auszuwählen. Aber ja, stellen Sie einfach sicher, dass Sie den Ordner „Lokaler Inhalt“ deaktivieren. Sie müssen alles außer dem Ordner „Lokaler Inhalt“ löschen.
Nachdem Sie die oben genannten Schritte ausgeführt haben, starten Sie Ihr Gerät neu und starten Sie Origin, um zu überprüfen, ob das Problem behoben wurde.
Lösung #3: Temporäre Dateien entfernen
Als nächstes werden wir versuchen, die temporären Dateien der Origin-App zu löschen.
Drücken Sie zum Öffnen die Tastenkombination Windows + R das Dialogfeld „Ausführen“.
Geben Sie „%Appdata%“ in das Textfeld ein und drücken Sie dann die Eingabetaste, um den Ordner für temporäre Dateien unter Windows zu öffnen.
Im Wählen Sie im Ordner „Temporäre Dateien“ den Ordner „Origin“ aus. Klicken Sie mit der rechten Maustaste darauf und wählen Sie „Löschen“.
Tippen Sie auf die Option „App-Daten“ in der Adressleiste und navigieren Sie dann zum Ordner „Lokal“.
Im Lokaler Ordner, suchen Sie nach „Origin“. Klicken Sie mit der rechten Maustaste darauf und wählen Sie die Option „Löschen“.
Lösung Nr. 4: Deinstallieren und neu installieren
Unsere letzte Möglichkeit, Probleme beim Laden des Origin-Clients unter Windows 10 zu beheben, ist die Deinstallation App und installieren Sie sie dann von der Originalquelle neu.
Um Origin zu deinstallieren, öffnen Sie die Windows-Einstellungen. Gehen Sie zum Abschnitt „Apps und Funktionen“.
Scrollen Sie nach unten durch die Liste der installierten Programme und Apps. Wählen Sie „Origin“ und tippen Sie auf die Schaltfläche „Deinstallieren“.
Sobald Sie Origin erfolgreich von Ihrem Windows-Gerät deinstalliert haben, laden Sie es über diesen Link erneut herunter und installieren Sie die neueste Version von Origin auf Ihrem Windows 10-Computer.
Laden Sie Systweak Antivirus für Windows herunter
Es besteht die geringe Möglichkeit, dass auf Ihrem Windows-Gerät bestimmte technische Probleme auftreten, da ein Viren, Malware oder andere infizierte Anwendungen. Um sicherzugehen, führen Sie einen vollständigen Scan Ihres Geräts durch, um sicherzustellen, dass es 100 % sicher und virenfrei ist.
Laden Sie Systweak Antivirus für Windows herunter und bieten Sie Echtzeitschutz vor allen Arten von Viren, Malware, Trojanern, Spyware und anderen bösartigen Bedrohungen, die Ihrem Gerät und sensiblen Daten potenziell schaden können. Systweak Antivirus bietet Ihnen nicht nur umfassenden Schutz vor Bedrohungen, sondern optimiert auch die Leistung Ihres PCs, indem es unerwünschte Startdateien und Apps entfernt.
Lesen Sie auch: Die 15 besten G ames für Apple TV im Jahr 2020
Fazit
Hier sind einige Problemumgehungen, mit denen Sie die Probleme beim Laden des Origin-Clients auf einem Windows 10-PC beheben können. Sie können jede der oben genannten Methoden verwenden, um technische Schwierigkeiten zu überwinden und das Beste aus Ihrem Spielerlebnis zu machen!
Lesen: 0