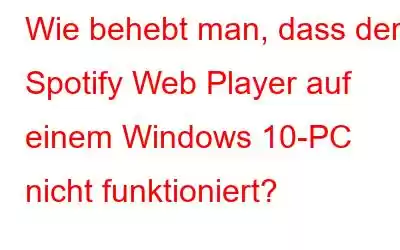Wenn Sie ein Musikliebhaber sind, dann sind Sie bestimmt auf die Spotify-Anwendung gestoßen, die die meisten Songs enthält, die Sie schon immer hören wollten. Wussten Sie jedoch, dass Sie auf Spotify-Musik zugreifen können, ohne die offizielle App zu installieren und die Spotify-Webanwendung in Ihrem Lieblingsbrowser zu verwenden? Allerdings gab es in den Foren einige Berichte darüber, dass der Spotify Web Player nicht richtig funktioniert. Dieser Artikel listet die besten Fehlerbehebungsmethoden auf, die von Experten empfohlen werden, um den Spotify Web Player in Chrome und anderen Browsern zu reparieren.
Von Experten empfohlene Methoden, um zu beheben, dass der Spotify Web Player nicht funktioniert
Wenn Sie dies nicht tun Probleme beim Surfen im Internet haben, dann scheinen Ihr PC und Ihre Internetverbindung in Ordnung zu sein. Es muss eine Anomalie in den Einstellungen vorliegen, die zu diesem Fehler geführt haben könnte. Hier sind einige schnelle und einfache Methoden, die dabei helfen können, das Problem zu beheben, dass der Spotify-Webplayer auf einem Windows 10-PC nicht funktioniert.
Methode 1. Inkognito-Modus
Der Inkognito-Modus ist ein neuer Browsermodus, der dies tut Zeichnen Sie Ihren Verlauf nicht auf und behalten Sie keine der Einstellungen bei. Wenn Sie Ihren Browser versehentlich oder unwissentlich so konfiguriert haben, dass er nicht mit der Spotify-Web-App kompatibel ist, ist der Inkognito-Modus die einzige Möglichkeit, dies herauszufinden. Führen Sie die folgenden Schritte aus, um den Inkognito-Modus zu öffnen und dann zur Spotify-Web-App zu navigieren.
Schritt 1: Klicken Sie auf das Dreipunktsymbol oder die Hamburger-Menüoptionen, die sich normalerweise befinden in der oberen rechten Ecke.
Schritt 2: Klicken Sie nun auf „Neues Inkognito-Fenster“ oder eine ähnliche Option, die beispielsweise „Neues privates Fenster“ lauten könnte.
Schritt 3: Versuchen Sie nach dem Öffnen des neuen Tabs, zu Spotify zu navigieren und prüfen Sie, ob es in diesem Inkognito-Tab einwandfrei funktioniert.
Für Chrome- und Edge-Benutzer drücken Sie Strg + Umschalt + N
Für Firefox-Benutzer drücken Sie Strg + Umschalt + P
Methode 2. Cache leeren & Cookies
Cache und Cookies spielen eine wichtige Rolle, um ein schnelleres Surfen zu ermöglichen und die Einstellungen auf einer Webseite zu speichern. Diese temporären Dateien können jedoch auch zu geringfügigen Konflikten führen, die zur Blockierung bestimmter Webseiten und Web-Apps führen können. Um Browserprobleme zu beheben, wird als erster Schritt empfohlen, den Cache und die Cookies zu leeren und den Browser zurückzusetzen. Hier sind die Schritte:
Hinweis: Das Löschen Ihres Browser-Cache und der Cookies kann beim ersten Mal dazu führen, dass die Seiten langsamer geladen werden. Dies liegt daran, dass ein neuer Cache und Cookies erstellt werden müssen erstellt werden und die Ladezeit wird sich beim zweiten Öffnen nach dem Löschen verbessern.
Cache und Cookies in Chrome löschen
Schritt 1: Klicken Sie auf die drei Punkte in der oberen rechten Ecke.
Schritt 2: Wählen Sie „Einstellungen“ aus dem Dropdown-Menü.
Schritt 3: Klicken Sie im linken Bereich auf Datenschutz und Sicherheit.
Schritt 4: Klicken Sie auf Browserdaten löschen in der oberen Mitte.
Schritt 5: Es öffnet sich ein neues Fenster, in dem Sie sicherstellen müssen, dass Sie sich auf der Registerkarte „Allgemein“ befinden und alle drei Optionen unten aktiviert sind.
Schritt 6: Wählen Sie „Zeitraum bis Gesamt“ und klicken Sie auf „Daten löschen“.
Hinweis: Ihre gespeicherten Anmeldeinformationen und Lesezeichen sind davon nicht betroffen.
Diese Schritte helfen bei der Lösung von Problemen mit dem Spotify-Webplayer in Chrome. Für andere Browser müssen Sie ähnliche Schritte ausführen und die Option finden, die Ihnen hilft, Cache und Cookies zu löschen, und dann Spotify Web App ausprobieren.
Methode 3. Web Player aktivieren
Andere Die von Experten empfohlene Methode zum Beheben des Problems, dass der Spotify-Webplayer unter Chrome nicht funktioniert, besteht darin, den Status des integrierten Webplayers von Google zu überprüfen. Hier sind die Schritte:
Schritt 1: Öffnen Sie den Chrome-Browser und geben Sie in der Adressleiste eines neuen Tabs den folgenden Befehl ein, gefolgt von der Eingabetaste.
chrome://settings/content
Schritt 2: Scrollen Sie auf der geöffneten Registerkarte „Einstellungen“ nach unten, suchen Sie nach „Zusätzliche Inhaltseinstellungen“ und klicken Sie auf die Dropdown-Schaltfläche.
Schritt 3: Suchen Sie nun die Einstellungen, die als geschützter Inhalt gekennzeichnet sind, und klicken Sie darauf.
Schritt 4: Stellen Sie sicher, dass die Umschaltfläche mit der Bezeichnung „Websites die Wiedergabe geschützter Inhalte zulassen“ aktiviert und auf der rechten Seite platziert ist.
Diese Einstellungen sind für verschiedene Browser unterschiedlich und Firefox-Benutzer müssen zu about:preferences#contentnavigieren und dann DRMin das Suchfeld eingeben, gefolgt von Aktivieren der DRM-gesteuerten Inhalte abspielen.
Methode 4. VPN verwenden
Ein virtuelles privates Netzwerk oder kurz VPN ist eine Anwendung, die Ihre IP-Adresse maskiert und gibt die Identität einer vom Benutzer gewählten IP-Adresse des Servers aus. Diese Option sollten Sie nutzen, wenn Sie in ein anderes Land gereist sind, in dem Spotify keine Dienste anbietet seine Dienstleistungen noch. Sie können den Server Ihres Landes auswählen, eine Verbindung zum Internet herstellen und dann Spotify starten.
Diese Methode kann auch verwendet werden, wenn Spotify früher in Ihrer Region funktionierte, aber kürzlich von Ihrem Dienstanbieter aufgrund von deaktiviert wurde bestimmte Konflikte mit anhängigen Lösungen. Es gibt viele VPN-Dienste im Internet, wir empfehlen jedoch die Verwendung von Systweak VPN aufgrund seiner erstaunlichen Funktionen.
Systweak VPN
Zugriff auf globale Inhalte – Benutzer können im Internet verfügbare Inhalte ohne Einschränkungen durch geografische Standortbarrieren von Streaming-Sites ansehen und anhören.
IKev2 – Sicherer Tunnel führt zu sicheren Daten und bietet eine gute Geschwindigkeit.
AES 256-Bit. Dieses VPN bietet Verschlüsselungsdienste auf Militärniveau und die Daten werden unbrauchbar, selbst wenn jemand versucht, sie zu hacken.
Kill Switch. Diese Funktion stellt sicher, dass Ihre IP-Adresse und sensible Daten auch dann sicher bleiben, wenn der VPN-Server kurzzeitig ausfällt und Sie die Verbindung erneut über Ihren ISP hergestellt haben.
Verschiedene Server und Standorte. Systweak VPN rühmt sich, über 4500 Server in über 53 Ländern und über 200 verschiedenen Standorten zu verfügen.
Methode 5. Deaktivieren Sie Erweiterungen
Browser verwenden Erweiterungen, Add-ons und Plug-ins, um ihre Funktionalität zu verbessern und Funktionen bereitzustellen, die standardmäßig nicht vorhanden sind. Einige Erweiterungen wie Werbeblocker blockieren Werbung sehr gut, erzeugen aber gleichzeitig einen Konflikt mit bestimmten Webanwendungen. Der beste Weg, dies festzustellen, besteht darin, alle Erweiterungen zu deaktivieren und zu prüfen, ob weiterhin das Problem auftritt, dass der Spotify-Webplayer nicht funktioniert.
Geben Sie auf einer neuen Registerkarte chrome://extensions/ ein. in der Adressleiste gefolgt von Enter.
Wenn die Spotify-Web-App zu funktionieren beginnt, versuchen Sie, die Erweiterungen nacheinander zu aktivieren und prüfen Sie, welche Erweiterungen das Problem verursachen . Anschließend können Sie diese Erweiterung löschen und eine Alternative finden, die den gleichen Zweck erfüllt.
Methode 6. DNS leeren
Die letzte Methode, die ausprobiert werden kann, um das Spotify-Web zu aktivieren Player in Chrome und anderen Browsern besteht darin, den DNS zu leeren. Durch diesen Vorgang wird sichergestellt, dass der zuvor gespeicherte DNS-Cache (der möglicherweise beschädigt ist) gelöscht wird und Ihr PC eine neue Adresse vom DNS-Server erhält. Hier sind die Schritte, um den Spotify-Webplayer zum Laufen zu bringen.
Schritt 1: Drücken Sie Windows + R, um das Feld AUSFÜHREN aufzurufen.
Schritt 2: Geben Sie cmd in das Textfeld ein und drücken Sie dann Umschalt + Eingabetaste.
Schritt 3: Es öffnet sich ein neues Fenster, in dem Sie den folgenden Befehl gefolgt von Eingabetaste eingeben müssen.
ipconfig/flushdns
Schritt 4: Warten Sie, bis Sie die Meldung DNS-Resolver-Cache erfolgreich geleert erhalten.
Schritt 5: Verlassen Sie dieses Fenster und versuchen Sie, den Spotify Web Player in einem beliebigen Browser zu öffnen.
Das letzte Wort: Installieren Sie die Spotify Desktop App.Die oben genannten Methoden helfen Ihnen, alle Probleme zu beheben Führen Sie den Spotify-Webplayer auf Ihrem Windows 10-PC aus. Sollten jedoch immer noch Probleme auftreten, können Sie versuchen, die Spotify-Anwendung herunterzuladen, auf Ihrem Computer zu installieren und zu konfigurieren. Die Anwendung ähnelt im Vergleich zum Spotify Web Player und bietet bekanntermaßen eine höhere Klangqualität als die meisten Player. Folgen Sie uns in den sozialen Medien – Facebook, Instagram und YouTube.
Lesen: 0