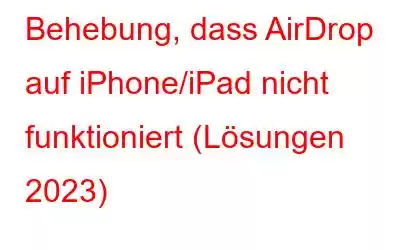Funktioniert Ihr AirDrop nicht? Sind Sie frustriert darüber, dass Sie aus diesem Grund keine Dateien mit Ihrem iPhone teilen können? Möglicherweise wissen Sie bereits, was AirDrop ist und was es tut. Wenn Sie jedoch Dateien, Fotos oder Videos vom iPhone auf andere Geräte übertragen, kann es manchmal zu dem Problem kommen, dass „AirDrop nicht funktioniert“. Der Grund für ein solches Problem kann ein Netzwerkproblem, ein Softwarefehler oder möglicherweise eine Systeminkompatibilität sein. Glücklicherweise haben wir einige effektive Problemumgehungen aufgelistet, die auf Benutzertests und Feedback basieren. Lassen Sie uns also ohne weitere Umschweife lernen, wie man behebt, dass AirDrop auf dem iPhone/iPad nicht funktioniert?
Sechs Tipps, um zu beheben, dass AirDrop auf dem iPad/iPhone (2023) nicht funktioniert
Alles unten Die genannten Korrekturen können auf iPhones vom ersten iPhone 4S bis hin zu den neuesten Versionen angewendet werden. Teilen Sie uns mit, welche Problemumgehung Ihnen bei der Behebung geholfen hat, dass AirDrop nicht auf das Problem reagiert.
Netzwerkeinstellungen zurücksetzen Neustart des Geräts erzwingen Bluetooth und WLAN einschalten iOS aktualisieren AirDrop-Einstellungen anpassen iOS-Datenübertragungstool verwenden1. Netzwerkeinstellungen zurücksetzen
Wenn es ein Problem mit der Netzwerkverbindung gibt, können Sie versuchen, die Netzwerkeinstellungen Ihres iPhones oder iPads zurückzusetzen, um das Problem zu beheben, dass AirDrop nicht funktioniert. Um die Einstellungen zurückzusetzen, befolgen Sie die nachstehende Schritt-für-Schritt-Anleitung:
- Öffnen Sie Ihre iPhone-Einstellungen und navigieren Sie zur Registerkarte „Allgemein“.
- Suchen Sie das Menü „Zurücksetzen“ und wählen Sie die Option „Netzwerkeinstellungen zurücksetzen“.
Sobald die Einstellungen zurückgesetzt sind, können Sie hoffentlich problemlos beheben, dass AirDrop auf dem iPhone nicht funktioniert. Wenn nicht, können Sie mit der nächsten Problemumgehung fortfahren!
2. Neustart des Geräts erzwingen
Eine der effektivsten Möglichkeiten, „AirDrop funktioniert nicht“ zu beheben, besteht darin, einen Neustart des iOS-Geräts zu erzwingen, indem Sie gleichzeitig die Home- und Power-Taste drücken, bis das Apple-Logo auf dem Bildschirm erscheint. Benutzer älterer iPhone-Versionen müssen möglicherweise die Home-Taste und die Lautstärketaste gleichzeitig drücken, um einen Neustart des Geräts zu erzwingen. Sobald das Gerät neu startet, versuchen Sie, Dateien über AirDrop zu übertragen. Es sollte die richtige Verbindung herstellen und ordnungsgemäß funktionieren.
3. Bluetooth und WLAN einschalten
Sowohl Bluetooth als auch WLAN spielen eine wichtige Rolle bei der Funktionsweise von AirDrop. Wenn diese Optionen zufällig deaktiviert sind oder es zu Störungen bei der ordnungsgemäßen Funktion kommt, kann dies dazu führen, dass „AirDrop auf dem iPhone/iPad nicht funktioniert“. Führen Sie die folgenden Schritte aus, um diese Einstellungen neu zu starten s:
- Navigieren Sie auf dem Startbildschirm Ihres iOS-Geräts zu den Einstellungen.
- Gehen Sie zu den WLAN-Einstellungen und schalten Sie sie einfach aus und dann ein.
- Machen Sie dasselbe mit Bluetooth. Suchen Sie die Einstellungen und schalten Sie sie aus und dann ein.
Der Vorgang stoppt einfach die aktuell laufende Verbindung und ermöglicht Ihnen, während der Übertragung über AirDrop eine neue Verbindung herzustellen Dateien.
Must-Read: Effiziente Möglichkeiten zur gemeinsamen Nutzung Ihres Mac und iPhone
4. Aktualisieren Sie iOS
AirDrop funktioniert auf dem iPhone/iPad möglicherweise nicht, weil ein altes oder beschädigtes Betriebssystem ausgeführt wird. Versuchen Sie daher, Ihr iOS auf die neueste Version zu aktualisieren, die fehlerfrei ist und den Benutzern neue Funktionen bietet. Um Ihr iPhone oder iPad mit iTunes zu aktualisieren, müssen Sie nur Folgendes tun:
- Bevor Sie beginnen, stellen Sie sicher, dass auf Ihrem Mac die neueste Version von iTunes installiert ist.
- Starten Sie iTunes und verbinden Sie Ihr iPhone/iPad mit Ihrem Mac.
- Gehen Sie zur Registerkarte „Gerät“ und navigieren Sie zum Abschnitt „Zusammenfassung“.
- Hier müssen Sie auf die Schaltfläche „Nach Updates suchen“ klicken.
- Klicken Sie auf die Schaltfläche „Herunterladen und aktualisieren“, gefolgt von einer Bestätigung, dass Sie der Installation der neuen Version zustimmen.
- Möglicherweise müssen Sie den Passcode auf Ihrem iPhone oder iPad eingeben, um den Vorgang fortzusetzen.
Sobald Sie Ihr iOS-Gerät mit der neuesten Version aktualisiert haben, versuchen Sie es mit AirDrop. Es sollte jetzt reibungslos funktionieren . Wenn nicht, machen Sie sich keine Sorgen und versuchen Sie die nächste Problemumgehung.
Must-Read: Erfahren Sie, wie Sie Ihr iPhone sichern?
5. AirDrop-Einstellungen anpassen
Wenn bei der Verwendung von AirDrop Probleme auftreten, müssen Sie bestimmte Änderungen an den AirDrop-Einstellungen vornehmen und das Gerät für alle sichtbar machen. Wenn Sie die Option „Nur Kontakte“ ausgewählt haben, besteht die Möglichkeit, dass Sie möglicherweise keine Verbindung zu einem bestimmten Gerät herstellen können, um Ihre Dateien über AirDrop zu teilen. Um die erforderlichen Änderungen vorzunehmen, müssen Sie lediglich Folgendes tun:
- Auf Ihrem iPhone oder iPad: Starten Sie die Einstellungen > Gehen Sie zur Registerkarte „Allgemein“ > AirDrop > Wählen Sie die Option „Alle“.
- Auf Ihrem Mac: Öffnen Sie den Finder > Suchen Sie AirDrop und wählen Sie es aus > Wählen Sie in den Einstellungen „Erlaubt mir, von entdeckt zu werden“ die Option „Jeder“.
Jetzt haben Sie es Stellen Sie den Sichtbarkeitsstatus für alle auf „Offen“ ein. Ihr Problem „AirDrop funktioniert nicht auf iPhone/iPad“ sollte jetzt behoben sein!
6. Verwenden Sie das iOS-Datenübertragungstool
Wenn Ihnen keine der Lösungen geholfen hat, das Problem „AirDrop funktioniert nicht“ zu beheben. Sie können versuchen, ein iOS-Datenübertragungsprogramm eines Drittanbieters wie EaseUS MobiMover zu verwenden, mit dem Sie Ihre Fotos problemlos zwischen iOS-Geräten teilen können. Um die Anwendung zu nutzen, müssen Sie lediglich Folgendes tun:
- Laden Sie EaseUS MobiMover herunter und installieren Sie es auf Ihrem PC oder Mac.
- Verbinden Sie Ihr iPhone oder iPad mit Ihrem Computer.
- Starten Sie EaseUS MobiMover und gehen Sie zu Bilder > Fotos.
- Wählen Sie einfach die Fotos oder Alben aus Sie möchten von einem iPhone auf ein anderes iOS-Gerät wechseln.
- Klicken Sie auf die Option „Auf ein anderes Telefon“, um den Übertragungsvorgang zu starten.
- Sobald der Vorgang abgeschlossen ist, überprüfen Sie das Zielgerät und sehen Sie alle Ihre Daten in der Fotos-App.
Hoffentlich hilft Ihnen die Verwendung einer Drittanbieteranwendung wie EaseUS MobiMover dabei, Probleme mit AirDrop zu beheben, die auf dem iPad oder iPhone nicht funktionieren .
Tipp des Autors: Eine alternative Möglichkeit, mehrere Arten von Dateien von einem Gerät auf ein anderes zu übertragen, ist eine Cloud-Backup-Lösung wie Right Backup. Sie können einfach alle Ihre Dateien, Fotos, Videos, Audios und anderen Dokumente von Ihrem aktuellen iOS-Gerät in die Cloud hochladen. Sobald Sie fertig sind, können Sie mit Ihren Right Backup-Anmeldeinformationen auf diese Dateien von Ihrem Zielgerät (auf das Sie Ihre Dateien übertragen möchten) zugreifen und diese wiederherstellen. Einfach richtig? Um mehr über den Cloud-Speicherdienst Right Backup zu erfahren, klicken Sie hier auf den Link!
Lesen: 0