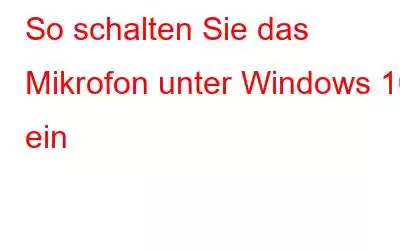Ein Mikrofon spielt eine entscheidende Rolle, wenn Sie mit jemandem sprechen oder Audio auf einem PC aufnehmen. Ohne ein aktiviertes und zugängliches Mikrofon ist das alles nicht möglich. Ein deaktiviertes Mikrofon kann manchmal Unbehagen und Frustration hervorrufen, insbesondere bei wichtigen Besprechungen, Videoanrufen und Aufzeichnungen.
Wenn es deaktiviert ist, müssen Sie das Mikrofon unter Windows 10 einschalten, um es verwenden zu können. Allerdings ändert sich der Vorgang der Aktivierung des Mikrofons mit den Windows-Versionen. Wenn Sie Windows 10 verwenden, erfahren Sie hier, wie Sie das Mikrofon aktivieren können.
2 Möglichkeiten, das Mikrofon auf einem Windows 10-PC einzuschalten
1. Aktivieren Sie das Mikrofon unter Windows 10 mithilfe der Windows-Einstellungen
Das Einschalten des Mikrofons unter Windows 10 unterscheidet sich hinsichtlich der Schritte geringfügig von anderen Windows-Versionen. Die Schritte unterscheiden sich in Windows 11 geringfügig, daher sind wir hier, um Ihnen zu helfen. So können Sie ein Mikrofon unter Windows 10 einschalten.
Schritt 1: Um das Mikrofon zu aktivieren, öffnen Sie die Einstellungen-App Ihres Windows 10. Sie können die Einstellungen-App öffnen, indem Sie auf das Startmenü und dann auf klicken Zahnrad-Symbol. Sie können auch die Win + I-Taste drücken, um die Einstellungen direkt zu öffnen.
Schritt 2: Suchen Sie beim Öffnen der Einstellungen-App nach „Datenschutz“ und klicken Sie darauf.
Schritt 3: Auf der Suchen Sie im nächsten Bildschirm nach „Mikrofon“ und klicken Sie darauf. Sie finden es unter App-Berechtigungen.
Schritt 4: Klicken Sie unter „Zugriff auf die App zulassen“ auf die Schaltfläche „Ändern“. „Mikrofon auf diesem Gerät“ im rechten Bereich. Der Schalter sollte dann eingeschaltet sein; Wenn nicht, müssen Sie darauf klicken, um es einzuschalten.
Das Mikrofon Ihres PCs ist jetzt erfolgreich aktiviert.
Schritt 5: Windows 10 ermöglicht dies auch Sie können Mikrofonzugriff auf Ihre spezifischen Apps gewähren. Aktivieren Sie die Schaltfläche „Apps den Zugriff auf Ihr Mikrofon erlauben“, um den installierten Apps die Nutzung Ihres Mikrofons zu ermöglichen.
Schritt 6: Verwenden Sie den Abschnitt „Wählen Sie aus, welche Microsoft Store-Apps auf Ihr Mikrofon zugreifen können“, um die Mikrofoneinstellungen zu steuern die von Ihnen installierten Microsoft Store-Apps. Ebenso ermöglicht die Option „Desktop-Programmen den Zugriff auf Ihr Mikrofon erlauben“ Nicht-Microsoft Store-Apps den Zugriff auf Ihr Mikrofon.
2. Schalten Sie das Mikrofon unter Windows 10 mit dem Geräte-Manager ein
Sie können das Mikrofon unter Windows 10 mit dem Geräte-Manager einschalten. Das Verfahren ist einfach, mühelos und nahtlos. So aktivieren Sie das Mikrofon mit dem de Vize-Manager.
Schritt 1: Öffnen Sie den Geräte-Manager, indem Sie die Tasten „Windows + X“ gleichzeitig drücken und „Geräte-Manager“ aus der Liste auf dem Bildschirm auswählen.
Schritt 2: Auf dem nächsten Bildschirm , suchen Sie nach „Sound-, Video- und Gamecontroller“ und klicken Sie darauf.
Schritt 3: Nachdem Sie auf „Sound-, Video- und Gamecontroller“ geklickt haben, werden darunter mehrere Geräte aufgelistet. Klicken Sie von all diesen Geräten auf das aktuell auf dem PC installierte Gerät.
Schritt 4: Klicken Sie mit der rechten Maustaste auf das aktuell installierte Gerät und klicken Sie dann auf Eigenschaften.
Schritt 5: Wählen Sie im nächsten Bildschirm Treiber aus und klicken Sie auf Gerät aktivieren, wenn es nicht aktiviert ist.
Schritt 6: Nachdem Sie das Gerät aktiviert haben, starten Sie Ihren Computer neu.
Zusätzlicher Tipp –
Es ist möglich, dass Ihr Mikrofon aufgrund eines Gerätetreiberproblems nicht funktioniert. Es ist immer ratsam, die Treiber Ihres Systems auf dem neuesten Stand zu halten. Die integrierte Windows-Lösung, der Geräte-Manager, kann Ihnen nur dabei helfen, die Treiber für die aufgeführten Treiber manuell zu aktualisieren. Um die fehlenden oder inkompatiblen Treiber herunterzuladen und zu installieren, müssen Sie daher die Hilfe einer Drittanbieteranwendung in Anspruch nehmen. Am effizientesten geht das mit dem Advanced Driver Updater. Dies ist Ihre Komplettlösung für alle Ihre Aktualisierungs- und Rollback-Anforderungen. Es hilft Ihnen, alle Ihre Treiber gleichzeitig und mit einem einzigen Klick zu aktualisieren. Außerdem können Sie sie nach Bedarf zurücksetzen und auf frühere Versionen umstellen.
Abschließende Erkenntnisse
Wenn Ihr Computer während Anrufen oder Aufzeichnungen keine Stimme registriert, liegt das wahrscheinlich daran, dass das Mikrofon dies nicht tut deaktiviert worden. Und das hat Ihnen bereits so viel Unbehagen bereitet. Wenn Sie diesem Verfahren Schritt für Schritt folgen, können Sie das Mikrofon unter Windows 10 erfolgreich einschalten. Dies ist der schnellste Weg, das Mikrofon unter Windows einzuschalten. Dadurch werden Sie nie wieder dieselben Beschwerden erleiden müssen. Und selbst wenn Sie dies tun, wissen Sie dank dieser umfassenden Anleitung, wie Sie das Mikrofon wieder aktivieren können.
Lesen: 0