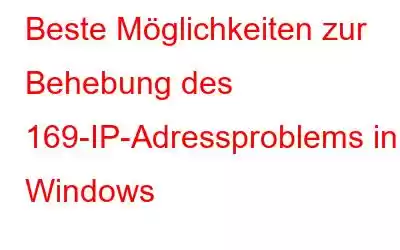Haben Sie Probleme mit der Internetverbindung? Scheint Ihr System eine IP-Adresse zu haben, die mit 169 beginnt?
Ja, dann sind Sie hier richtig. Hier besprechen wir, wie man 169-IP-Adressprobleme behebt und welche Gründe für 169-IP-Adressfehler verantwortlich sind.
Gründe dafür, dass das System bei der IP-Adresse 169 hängen bleibt
Um eine Verbindung zu einem Netzwerk herzustellen und online zu gehen, benötigt das System eine gültige IP-Adresse und um diese zu erhalten, benötigt das Dynamic Host Configuration Protocol (DHCP). ) wird eingesetzt. Wenn der PC jedoch nicht mit dem DHCP-Server kommunizieren kann, greift die automatische private IP-Adressierung (APIPA) und es wird eine IP-Adresse zugewiesen, die mit 169.254 beginnt. Sobald dies erledigt ist, geht die Internetverbindung verloren, da diese IP-Adresse für lokale Netzwerke und nicht für das Internet gilt. Darüber hinaus gibt es sicherlich noch weitere Gründe für 169 IP-Adressprobleme:
- Unerreichbarkeit des DHCP-Dienstes
- Die falsche Netzwerkkonfiguration des Systems
- Nicht autorisiertes System
- Das System kann nicht mit dem DHCP-Server kommunizieren
- Blockiert den Router
- WLAN oder Internet funktionieren nicht
Was ist DHCP?
Dynamic Host Configuration Protocol ist in einfachen Worten ein zentrales Verwaltungssystem, das zur Verteilung von IP-Adressen innerhalb eines Netzwerks verwendet wird. Zu Hause und in kleinen Unternehmen fungiert der Router als DHCP-Server, während in größeren Netzwerken ein einzelnes System diese Rolle übernimmt.
Zusätzlicher Tipp
169 Der IP-Bereich ist von Microsoft für die private Netzwerkadressierung reserviert. Das heißt, wenn das System so konfiguriert ist, dass es automatisch eine IP-Adresse erhält, steigt die Wahrscheinlichkeit, dass 169 IP-Adressfehler auftreten. Wenn DHCP und das System nicht kommunizieren können, geht außerdem die Verbindung verloren.
Beste Möglichkeiten zur Behebung des 169-IP-Adressfehlers
Um 169-IP-Adressprobleme zu beheben, müssen Sie sicherstellen, dass sowohl Ihr System als auch Ihr Netzwerkgerät mit der Netzwerkhardware kommunizieren können. Der einfachste Weg, dieses Problem zu beheben, besteht darin, das System neu zu starten. Wenn dies jedoch nicht funktioniert, versuchen Sie es mit den unten beschriebenen Methoden.
1. Überprüfen Sie die Systemkonfiguration
Wenn nach der Aktualisierung des Betriebssystems, einem Upgrade auf die neueste Version des Betriebssystems, einem Systemwechsel oder einer Systemwiederherstellung der Fehler „IP-Adresse 169“ auftritt, empfehlen wir Ihnen, die letzten Änderungen rückgängig zu machen . Sobald dies erledigt ist, starten Sie das System neu und prüfen Sie, ob Sie können sich mit dem Netzwerk verbinden und online gehen. Wenn nicht, fahren Sie mit den nächsten Schritten fort.
2. IP neu konfigurieren
Wenn die IP-Adresseinstellungen gestört sind, treten 169 IP-Adressfehler auf. Dies kann durch Neukonfigurieren der IP-Adressen behoben werden. Führen Sie dazu die folgenden Schritte aus:
1. Drücken Sie Windows + X
2. Wählen Sie Geräte-Manager > Netzwerkadapter > klicken Sie mit der rechten Maustaste auf den WLAN- oder Ethernet-Adapter, mit dem Sie ein Problem haben > Deinstallieren
3. Wenn Sie fertig sind, klicken Sie mit der rechten Maustaste auf die Kategorie „Netzwerkadapter“ > „Nach Hardwareänderungen suchen“ > warten Sie, bis der Vorgang abgeschlossen ist
4. Drücken Sie anschließend Windows + R > ncpa.cpl
5. Klicken Sie mit der rechten Maustaste auf „Netzwerkadapter“ > „Eigenschaften“ > deaktivieren Sie „Internet Protocol Version 6 (TCP/IPv6)“ > „OK“
6. Öffnen Sie nun die Eingabeaufforderung mit erhöhten Rechten und geben Sie nacheinander die folgenden Befehle ein:
- netsh winsock reset Catalog
- netsh int ip reset reset.log
- ipconfig /release
- ipconfig /renew
7. Starten Sie das System neu und versuchen Sie, eine Verbindung zum Netzwerk herzustellen.
3. Firewall zurücksetzen
Wenn vom Netzwerk eine ordnungsgemäße Hardwareverbindung erkannt wird, die Kommunikation mit dem DHCP-Server zum Abrufen einer IP-Adresse jedoch nicht hergestellt werden kann, erhalten Sie 169 IP-Adressen. Um diese Ad-hoc-Netzwerksituation zu beheben, wird empfohlen, die Firewall des Systems zurückzusetzen. Sobald dies erledigt ist, starten Sie das System neu und prüfen Sie, ob das Problem behoben ist oder nicht.
Um die Firewall zurückzusetzen, führen Sie die folgenden Schritte aus:
1. Geben Sie in der Windows-Suchleiste Windows Defender Firewall
2 ein. Klicken Sie auf Standardeinstellungen wiederherstellen
3. Klicken Sie im folgenden Fenster auf „Standardeinstellungen wiederherstellen“ > bestätigen Sie die Aktion, indem Sie auf „Ja“ klicken.
4. Das war's, die Windows-Firewall ist jetzt zurückgesetzt. Sie können sehen, ob dies hilft.
4. Verwenden Sie ein VPN
Wenn bisher keiner der Schritte funktioniert hat, empfehlen wir die Verwendung von Systweak VPN. Dies hilft nicht nur bei der Lösung von 169 IP-Adressproblemen, sondern hilft auch dabei, anonym im Internet zu surfen.
Systweak VPN ist eine großartige Wahl, um geografische Zugriffsbeschränkungen auf alle blockierten Inhalte zu umgehen, ohne dass Ihr ISP weiß, was Sie tun. Es schützt Sie auch vor Online-Tracking.
5. Netzwerkadapter aktualisieren oder neu installieren
Wenn der Netzwerkadapter veraltet ist, dann y Möglicherweise treten Probleme mit der Internetverbindung auf. Um dieses Problem zu beheben, wird empfohlen, den Netzwerkadapter zu aktualisieren und neu zu installieren.
Um Netzwerkadapter zu aktualisieren, empfehlen wir die Verwendung von Smart Driver Care, dem besten Tool zum Aktualisieren von Treibern mit einem einzigen Klick. Mit diesem Windows-kompatiblen Tool können Sie im Handumdrehen alle veralteten Treiber aktualisieren und alle treiberbezogenen Probleme lösen. Um es zu verwenden, führen Sie die folgenden Schritte aus:
1. Laden Sie Smart Driver Care herunter, installieren Sie es und führen Sie es aus
2. Klicken Sie auf „Scan jetzt starten“ und warten Sie, bis der Scan abgeschlossen ist
3. Sobald dies erledigt ist, aktualisieren Sie den Netzwerktreiber. Wenn Sie die Testversion verwenden, müssen Sie auf die Option Treiber aktualisieren klicken. Wenn Sie jedoch über die Pro-Version von Smart Driver Care verfügen, können Sie alle Treiber aktualisieren, indem Sie auf „Alle aktualisieren“ klicken.
4. Sobald dies erledigt ist, starten Sie das System neu.
5. Dies sollte das Problem lösen.
Darüber hinaus empfehlen wir die Neuinstallation des Netzwerkadapters. Führen Sie dazu die folgenden Schritte aus:
1. Drücken Sie Windows + X > Geräte-Manager
2. Suchen Sie nach Netzwerkadaptern > doppelklicken Sie, um alle Geräte anzuzeigen
3. Klicken Sie mit der rechten Maustaste auf > Eigenschaften > Registerkarte „Treiber“ > Deinstallieren
4. Starten Sie das System neu. Dadurch wird der neueste Netzwerkadaptertreiber installiert
6. Schnellstart deaktivieren
1. Drücken Sie Windows + X > Energieoptionen
2. Klicken Sie auf „Auswählen, was der Netzschalter tun soll“ > „Einstellungen ändern, die derzeit nicht verfügbar sind“ > scrollen Sie nach unten zu „Einstellungen für das Herunterfahren“ > deaktivieren Sie „Schnellstart aktivieren“ > „Änderungen speichern“
3. Verlassen Sie das Fenster und Sie sind fertig.
4. Versuchen Sie nun herauszufinden, ob es hilft
7. IP-Adresse und Subnetzmaske zurücksetzen
1. Geben Sie „Systemsteuerung“ in die Windows-Suchleiste ein
2. Klicken Sie auf Netzwerk und Internet > Netzwerk- und Freigabecenter > Netzwerkverbindungen verwalten
3. Klicken Sie mit der rechten Maustaste auf „Lokales Netzwerk“ > „Eigenschaften“ > Registerkarte „Netzwerk“ > deaktivieren Sie „Internet Protocol Version 6 (IPv6)“
4. Wählen Sie „Internet Protocol Version 6 (IPv4)“ > „Eigenschaften“ > Registerkarte „Allgemein“
Geben Sie die folgenden Details ein
- IP-Adresse: 192.168.0.1
- Subnetzmaske: 255.255.255.0
- Standard-Gateway: nichts (leer lassen)
5. Klicken Sie auf die Registerkarte „Alternative Konfiguration“ > „Automatischer Druck“. IP-Adresse eingeben > Ok
6. Führen Sie nun die automatische Konfiguration durch. Wenn die Einstellungen geändert werden oder es nicht funktioniert, verwenden Sie die folgenden Einstellungen:
- IP-Adresse: 168.0.2
- Subnetzmaske: 255.255.0
- Standard-Gateway: 168.0.1
Speichern Sie die Einstellungen und testen Sie die Verbindung. Dies sollte geschehen arbeiten.
8. DNS-Dienst neu starten
Drücken Sie Windows + R > „services.msc“
Klicken Sie auf den Abschnitt „Dienste“ > „DNS-Client“ > Rechtsklick > „Neu starten“
9. Führen Sie den Systemdatei-Checker aus
Wenn die Systemdateien infiziert sind, ist die Ausführung dieses Befehls die beste Option. Damit können Sie beschädigte Dateien reparieren und 169 Proxy-Fehler beheben. Um es auszuführen, führen Sie die folgenden Schritte aus:
1. Geben Sie „Eingabeaufforderung“ in die Windows-Suchleiste ein
2. Wählen Sie „Als Administrator ausführen“ > geben Sie „sfc /scannow“ ein > geben Sie ein
3. Warten Sie, bis der Befehl ausgeführt wird, und verlassen Sie das Fenster
4. Starten Sie nun das System neu und prüfen Sie, ob dies hilft.
ZusammenfassungDas ist es. Mit den oben erläuterten besten Lösungen können Sie 169 IP-Adressprobleme problemlos beheben. Falls Sie andere Korrekturen finden, die für Sie funktioniert haben, oder jemand anderes die gleichen im Kommentarbereich teilt.
Um die Treiber auf dem neuesten Stand zu halten und sicher im Internet zu surfen, empfehlen wir außerdem die Verwendung von Smart Driver Care und Systweak VPN.
Systweak VPN
Wir hoffen, dass es uns gelungen ist, das Thema zu erklären und zur Lösung des Problems beizutragen. Falls Sie Vorschläge oder Fragen haben, schreiben Sie diese bitte in den Kommentarbereich.
Lesen: 0