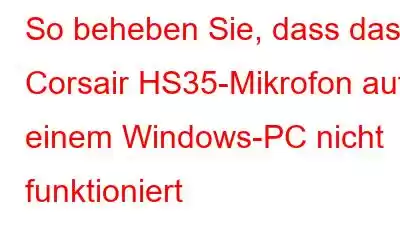Das Corsair HS35 Stereo-Gaming-Mikrofon ist ein erstaunlicher kabelgebundener Over-the-Ear-Kopfhörer mit einem Mikrofon, das das ultimative Gaming-Erlebnis bietet. Dieses Gerät hilft Benutzern, beim Spielen von Battle Royal und anderen Spielen miteinander zu kommunizieren und sich zu koordinieren. Einige Spieler haben berichtet, dass das Corsair HS35 Mic auf Windows-PCs nicht funktioniert. Dieser Artikel hilft Benutzern dabei, die besten Schritte zur Behebung dieses Problems zu befolgen.
Warum funktioniert das Corsair HS35-Mikrofon nicht?Lassen Sie uns zunächst versuchen, herauszufinden, was möglicherweise die Ursache für dieses Problem sein könnte:
- Der Audiotreiber ist veraltet.
- Der Audioanschluss ist fehlerhaft oder veraltet .
- Sie müssen die Audioeinstellungen konfigurieren.
- Ihr Computer kann nicht auf Ihr Mikrofon zugreifen.
So beheben Sie, dass das Corsair HS35-Mikrofon nicht funktioniert unter Windows?
1. Überprüfen Sie die Mikrofonberechtigungen auf Ihrem PC.
Das Windows-Betriebssystem erfordert, dass seine Benutzer Berechtigungen für die Hardware erteilen, bevor sie diese verwenden. In diesem Fall müssen Sie den Corsair HS35 zulassen und ihm die entsprechende Berechtigung erteilen. Hier sind die Schritte, um dies zu erreichen:
Schritt 1: Drücken Sie Windows + I auf Ihrer Tastatur, um die Windows-Einstellungen zu öffnen, und klicken Sie auf die Option „Datenschutz“.
Schritt 2: Suchen Sie das Mikrofon im linken Bereich und klicken Sie darauf.
Schritt 3: Klicken Sie als Nächstes Klicken Sie auf die Schaltfläche „Ändern“ im rechten Bereich des Fensters und prüfen Sie, ob die Schaltfläche „Umschalten“ aktiviert ist.
Schritt 4: Scrollen Sie nun nach unten Gehen Sie zum rechten Abschnitt und überprüfen Sie den Umschaltbereich unter Apps den Zugriff auf Ihr Mikrofon erlauben. Stellen Sie sicher, dass sich dieser Schalter auf der rechten Seite befindet.
Schritt 5: Starten Sie abschließend Ihren PC neu und prüfen Sie, ob das Mikrofon funktioniert richtig.
2. Überprüfen Sie die Audioeinstellungen
Wenn Ihr Problem nach Erteilung der erforderlichen Berechtigungen nicht behoben wurde, müssen Sie als Nächstes die Audioeinstellungen überprüfen.
Schritt 1: Suchen Sie das Lautstärkesymbol in der rechten unteren Ecke Ihrer Taskleiste.
Schritt 2: Wählen Sie „Töne“ aus dem Kontextmenü.
Schritt 3: Es öffnet sich ein neues Feld, in dem Sie auf die Registerkarte „Aufzeichnung“ klicken müssen.
Schritt 4: Überprüfen Sie, ob die Mikrofonoption deaktiviert ist. Wenn ja, dann machen Sie einen Rechtsklick und Aktivieren Sie und setzen Sie es auf Standard.
Schritt 5: Klicken Sie abschließend noch einmal mit der rechten Maustaste und klicken Sie im Kontextmenü auf „Eigenschaften“.
Schritt 6: Klicken Sie nun auf die Registerkarte „Ebenen“ und erhöhen Sie die Schieberegler in Richtung des Maximums.
Schritt 7: Klicken Sie auf OK, um diese Einstellungen zu speichern.
3. Soundtreiber aktualisieren
Die Treiber sind hilfreiche kleine Codes, die es den Benutzern ermöglichen, die Hardware mit der Software zu verbinden. Treiber werden vom Gerätehersteller entwickelt und ihren Kunden im Allgemeinen kostenlos zur Verfügung gestellt. Das manuelle Aktualisieren eines Treibers über die OEM-Website erfordert jedoch viel Aufwand und Zeit. Daher wird empfohlen, Treiberaktualisierungssoftware zu verwenden. Heute möchten wir Advanced Driver Updater und die Schritte zu seiner Verwendung demonstrieren:
Schritt 1: Advanced Driver Updater kann von der offiziellen Website oder durch Klicken auf heruntergeladen werden Klicken Sie unten auf die Schaltfläche.
Schritt 2: Nach dem Herunterladen installieren Sie die App, indem Sie den Vorgang mit einem Doppelklick auf starten heruntergeladene Datei.
Schritt 3: Befolgen Sie die Installationsschritte auf dem Bildschirm und stellen Sie sicher, dass die App erfolgreich installiert wurde.
Schritt 4: Starten Sie die App nach der Installation und klicken Sie auf die Schaltfläche „Scan jetzt starten“.
Schritt 5: Warten Sie einige Zeit, bis der Scan abgeschlossen ist. und Ihnen wird eine Liste der Treiberanomalien auf Ihrem Bildschirm angezeigt.
Schritt 6: Klicken Sie auf die Schaltfläche „Treiber aktualisieren“ neben den Soundtreibern Entfernen Sie das Problem aus der Liste und lassen Sie den Treiberaktualisierungsvorgang erneut durchführen.
Schritt 7: Starten Sie den PC neu, nachdem der Aktualisierungsvorgang abgeschlossen ist, um sicherzustellen, dass der neue Änderungen, die mit der Treiberaktualisierung vorgenommen wurden, werden wirksam.
Das letzte Wort dazu, wie man das Problem behebt, dass das Corsair HS35-Mikrofon unter Windows nicht funktioniert?
Ich hoffe, das oben Gesagte hilft Ihnen dabei, das Problem zu beheben, dass das Corsair HS35-Mikrofon auf einem Windows-PC nicht funktioniert. Sobald das Mikrofonproblem behoben ist, können Sie ganz einfach mit Ihren Freunden sprechen und gemeinsam Strategien entwickeln, wie Sie das Spiel gewinnen können. Dies wird dazu beitragen, Ihr Spielerlebnis um ein Vielfaches zu steigern.
Folgen Sie uns in den sozialen Medien – Facebook, Instagram und YouTube. Bitte teilen Sie uns Ihre Fragen oder Vorschläge im Kommentarbereich unten mit. Gerne melden wir uns mit einer Lösung bei Ihnen zurück. Wir veröffentlichen regelmäßig Tipps und Tricks sowie Antworten auf häufige Probleme im Zusammenhang mit der Technologie.
Lesen: 0